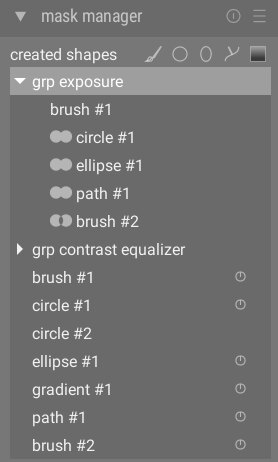clipping warning
Il met en évidence les zones de l’image qui peuvent présenter un écrêtage de la luminance ou du gamut.
Lorsqu’une image est envoyée à un périphérique d’affichage, chaque pixel est normalement représenté par un ensemble de trois nombres, représentant l’intensité des couleurs primaires rouge, vert et bleu dans l’espace colorimétrique de sortie. Étant donné que l’espace colorimétrique de sortie est généralement étroitement lié au matériel avec des limitations physiques, il existe une valeur maximale autorisée pour les canaux [R, V, B], représentant l’intensité maximale disponible pour cet espace colorimétrique. De même, il existe également une valeur minimale en dessous de laquelle les valeurs de pixel seront mises à zéro. Lorsque nous essayons de convertir d’un espace colorimétrique plus grand à l’espace colorimétrique de sortie final, toute valeur dépassant ce maximum sera limitée à la valeur maximale et toute valeur inférieure au minimum sera limitée à zéro. Ce processus est appelé “écrêtage” et il entraînera une perte de détails ou des couleurs “incorrectes” pour tous les pixels avec des canaux tronqués.