екранна кольоропроба
Перегляд зображення, відтвореного за допомогою вибраного кольорового профілю.
Click the
Перегляд зображення, відтвореного за допомогою вибраного кольорового профілю.
Click the
View and modify the history stack of the current darkroom image.
Цей модуль перелічує кожну зміну стану (активація/деактивація/переміщення/зміна параметрів) для всіх модулів обробки, які були змінені для поточного зображення. Виберіть точку в стеку, щоб повернутися до цієї точки в історії обробки зображення. Утримуючи Shift, клікніть елемент у стеку історії, щоб розгорнути цей модуль на правій панелі модулів, не змінюючи поточне редагування.
Увага: Якщо ви виберете модуль у стеку історії, а потім внесете подальші зміни в зображення, усі редагування над поточно вибраним кроком будуть відкинуті. Таким чином легко втратити роботу над зображенням! Зазвичай ви можете використовувати Ctrl+Z, щоб скасувати такі зміни.
View and create multiple versions of the current image. Each version can be edited independently without affecting other versions – all versions use the same underlying image file, but the editing history of each version is stored in its own independent XMP sidecar file.
The duplicate manager lists each version of the current darkroom image along with its preview thumbnail. Hold down the left mouse button on a thumbnail to temporarily show that version in the center view. Double-click to switch to that version and edit it.
Manage all masks and shapes for the current image.
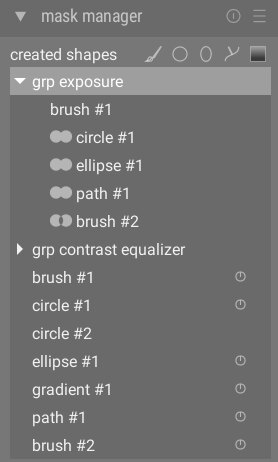
This module can be used to create, rename, edit and delete shapes. You can add shapes to and remove shapes from a mask, group shapes together, and combine them using set operators.
The top line of the mask manager panel contains buttons that can be used to create new shapes. These are the same as in the drawn mask interface of in processing modules.
Зберігає миттєві знімки стану обробки зображення та надає можливість порівнювати з поточним редагуванням.
A snapshot is a stored bitmap of the center image in the darkroom view. Snapshots can be taken at any point in the development process and later overlaid onto the current center view. This allows you to undertake a side by side comparison (by default left=snapshot, right=active edit) while you are tuning parameters of a module. This can also be combined with the history stack module to compare a snapshot against different stages of development.
Масштабування та панорамування поточного зображення.
У верхній лівій частині темної кімнати навігаційна панель відображає повний попередній перегляд поточного зображення із прямокутником, що показує область, яку в даний час видно на центральній панелі. Перетягуйте цей прямокутник, щоб панорамувати збільшений вигляд. Поточний масштаб відображається праворуч від зображення попереднього перегляду. Клікніть на це значення для швидкого доступу до деяких загальних рівнів масштабування.
Навігаційну панель можна вмикати/вимикати за допомогою комбінації клавіш (за замовчуванням Ctrl+Shift+N).
Під час редагування на зображення можна накласти ряд часто використовуваних композиційних напрямних. Їх можна ввімкнути як глобально (завжди), так і локально (коли певні модулі активні).
Інші функції темної кімнати також малюють кольорові лінії накладень на зображенні (наприклад, намальовані маски). Також є можливість змінити колір цих накладень (див. нижче).
Left-click the
Оцініть кольори та яскравість зображення, використовуючи рекомендовані умови перегляду ISO 12646:2008.
При обробці зображення на сприйняття яскравості, контрасту та насиченості впливають умови навколишнього середовища. Якщо зображення відображається на темному тлі, це може мати ряд негативних впливів на наше сприйняття цього зображення:
Кінцевим результатом є те, що фінальне зображення може виявитися занадто темним і надмірно обробленим з точки зору контрасту та насиченості кольорів. Щоб уникнути цього, стандарт “ISO 12646:2008” містить деякі рекомендації щодо умов, за яких слід оцінювати кольори зображення. Модуль оцінка кольорів у темній кімнаті розміщує рамку навколо зображення, щоб допомогти користувачеві краще оцінити кольори на зображенні відповідно до цих рекомендацій.
Виділити ділянки зображення, на яких може бути відсікання охоплення.
Click the
Клікніть правою кнопкою миші на значку, щоб відкрити діалогове вікно з параметрами конфігурації – вони ті ж самі, що й для опції екранна кольоропроба.
Ви також можете розглянути можливість використання попередження про кліппінг, яке також надає попередження про недостатню та надмірну експозицію, а також перевірку охоплення, подібну до тієї, яку пропонує цей модуль.
Take color samples from the current darkroom image, display their values in multiple ways and compare colors from different locations.
Піпетка кольору активується натисканням на значок піпетки кольору. Параметри модуля залишатимуться чинними, поки ви не вийдете з режиму темної кімнати.
Besides the global color picker described here, many Ansel modules (e.g. RGB curve) also contain local color pickers which are used to set individual module parameters. You should be aware that these two forms of color picker do not always work in the same color space. The global color picker works in the histogram color space and takes its samples after the complete pixelpipe has been processed. Local color pickers run in the color space of the module in which they are activated and reflect the input or output data of that module within the pixelpipe.
Виділення ділянок зображення, які можуть мати відсікання по яскравості або охопленню кольорів.
Коли зображення надсилається на пристрій відображення, кожен піксель зазвичай представляється у вигляді набору з 3 чисел, що представляють інтенсивність червоного, зеленого та синього основних кольорів у вихідному колірному просторі. Оскільки вихідний колірний простір, як правило, тісно пов’язаний з апаратним забезпеченням, яке має фізичні обмеження, існує максимально допустиме значення для каналів [R, G, B], що представляє максимальну доступну інтенсивність для цього колірного простору. Так само існує мінімальне значення, нижче якого значення пікселів будуть відображені в нуль. Коли ми намагаємося виконати перетворення з більшого кольорового простору на кінцевий вихідний колірний простір, будь-які значення, що перевищують цей максимум, будуть зафіксовані на максимальному значенні, а будь-які значення нижче мінімального – на нулі. Цей процес називається “відсіканням” (або кліппінгом) і це призведе до втрати деталей або до “неправильних” кольорів для будь-яких пікселів із відсіченими каналами.
Highlight areas of the image where color channels of the raw input file are clipped.
Обрізані кольорові канали означають переекспоноване зображення із втратою інформації в уражених зонах. Частина цієї інформації може бути відновлена за допомогою модулів відновлення перекспонованих ділянок, відновлення кольору або filmic rgb.
Click on the
Змінити порядок модулів обробки у темній кімнаті за допомогою пресетів.
When processing an image, the active modules are applied in a specific order, which is shown in the right-hand panel of the darkroom view. This module provides information about the current ordering of the processing modules in the pixelpipe. The name of the currently-selected preset is shown in the module header (or “custom” if the user has manually modified the order). The following presets are available for selection.
Display information about the current image in a darkroom panel.
Вміст цього рядка можна встановити в налаштування > темна кімната. Інформацію про змінні, які тут можна використовувати, дивіться у розділі змінні. Ви також можете вставити новий рядок з $(NL).
Рядок з інформацією про зображення може відображатися у верхній, нижній, лівій або правій панелях залежно від додаткового елемента конфігурації в налаштування > темна кімната.
You can also ask Chantal, the AI search engine.
(section) •(summary)