Crop an image using on-screen guides.
This module appears late in the pipeline, meaning that the full image can remain available for source spots in the retouch module. For best results, you are advised to use the rotate and perspective module to perform rotation and perspective correction (if required), and then perform final creative cropping with this module.
Щоразу, коли цей модуль знаходиться у фокусі, буде показано повне необрізане зображення з накладеними на нього ручками обрізки та факультативними напрямними лініями.
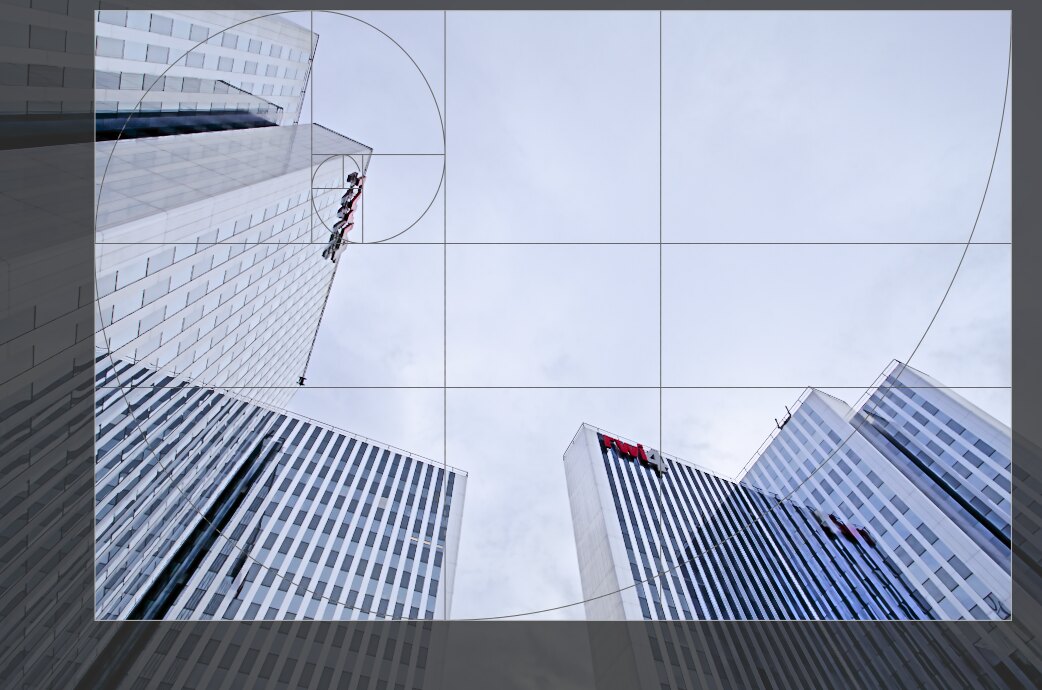
Змініть розмір обрізання, перетягуючи межу та кутові ручки.
Перемістіть прямокутник обрізання, клікнувши та перетягуючи всередину області обрізки. Обмежте рух до горизонтальної/вертикальної осі утримуванням Ctrl/Shift відповідно під час перетягування. Зафіксуйте зміни, сфокусувавшись на іншому модулі.
елементи керування модулем
Елементи керування модулем кадрування розділені на два розділи наступним чином:
налаштування кадрування
- aspect
- Set the aspect ratio of the crop, constraining the width:height ratio of the crop rectangle to the chosen aspect. Many common numerical ratios are pre-defined. A few special aspect ratios deserve explanation:
- freehand: Crop without any restrictions
- original image: Retain the aspect ratio of the original image
- square: Constrains the aspect ratio to be 1:1
- golden cut: The golden ratio (1.62:1)
You can also enter any other ratio after opening the combobox by typing it in the form of “x:y” or as a decimal (e.g. “0.5” to apply a ratio of 2:1).
Кнопка поруч зі списком співвідношень дозволяє перемикатися між портретною та альбомною орієнтацією, якщо ви вибрали прямокутне співвідношення сторін.
If you want to add an aspect ratio to the pre-defined drop-down list you can do this by including a line of the form “
plugins/darkroom/clipping/extra_aspect_ratios/foo=x:y” in Ansel’s configuration file$HOME/.config/Ansel/Anselrc. Here “foo” defines the name of the new aspect ratio and “x” and “y” the corresponding numerical values (xandymust be integers). Note that you can only add new entries for ratios not already present in the drop-down list.
Примітка: Під час зміни розміру зображення у вільному режимі ви можете зберегти встановлене на даний момент співвідношення сторін, утримуючи Shift при перетягуванні будь-якого елементу керування зміною розміру.
поля
Ці повзунки дозволяють безпосередньо встановити, яку частину зображення потрібно обрізати з кожного боку. Вони автоматично оновлюються, якщо перемістити або змінити розмір області обрізання на зображенні за допомогою миші.
Оскільки цей розділ використовується рідко, його за замовчуванням згорнуто.
- зліва
- Процент зображення, який слід обрізати з лівого боку.
- справа
- Процент зображення, який слід обрізати з правого боку.
- зверху
- Процент зображення, який слід обрізати зверху.
- знизу
- Процент зображення, який слід обрізати знизу.
напрямні
Поставте прапорець, щоб показувати накладки напрямних щоразу, коли модуль активовано. Натисніть значок праворуч, щоб керувати властивостями напрямних. Додаткову інформацію див. у напрямні та накладки.