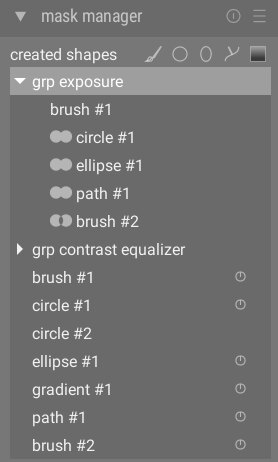analiza obrazu
This module provides various graphical depictions of the developed image’s light levels or chromaticity.
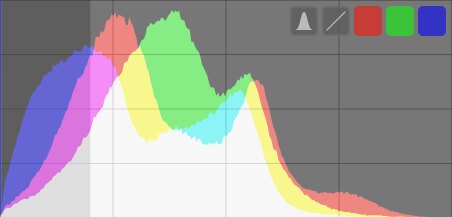
Najedź myszą na panel, aby wyświetlić przyciski umożliwiające dostosowanie wyświetlania. Skrajny lewy przycisk przełącza tryb między histogramem, zakresem przebiegu, zakresem parady RGB i wektoroskopem. Pozostałe przyciski sterują sposobem rysowania wykresu dla bieżącego zakresu.