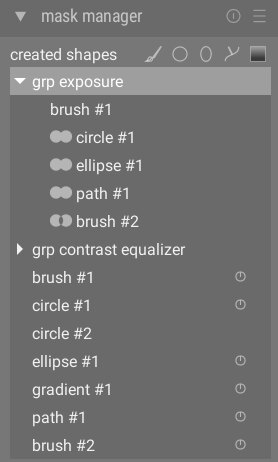globalny próbnik koloru
Take color samples from the current darkroom image, display their values in multiple ways and compare colors from different locations.
Próbnik kolorów jest aktywowany przez naciśnięcie ikony próbnika kolorów. Parametry modułu będą obowiązywać do momentu wyjścia z trybu ciemni.
Besides the global color picker described here, many Ansel modules (e.g. RGB curve) also contain local color pickers which are used to set individual module parameters. You should be aware that these two forms of color picker do not always work in the same color space. The global color picker works in the histogram color space and takes its samples after the complete pixelpipe has been processed. Local color pickers run in the color space of the module in which they are activated and reflect the input or output data of that module within the pixelpipe.