Technika “dodge and burn” z zachowaniem miejscowego kontrastu.
It works in linear RGB space and utilizes a user-defined mask to guide the dodging and burning adjustments, helping to preserve local contrast within the image.
Poniższy diagram obrazuje sposób działania korektora tonów:
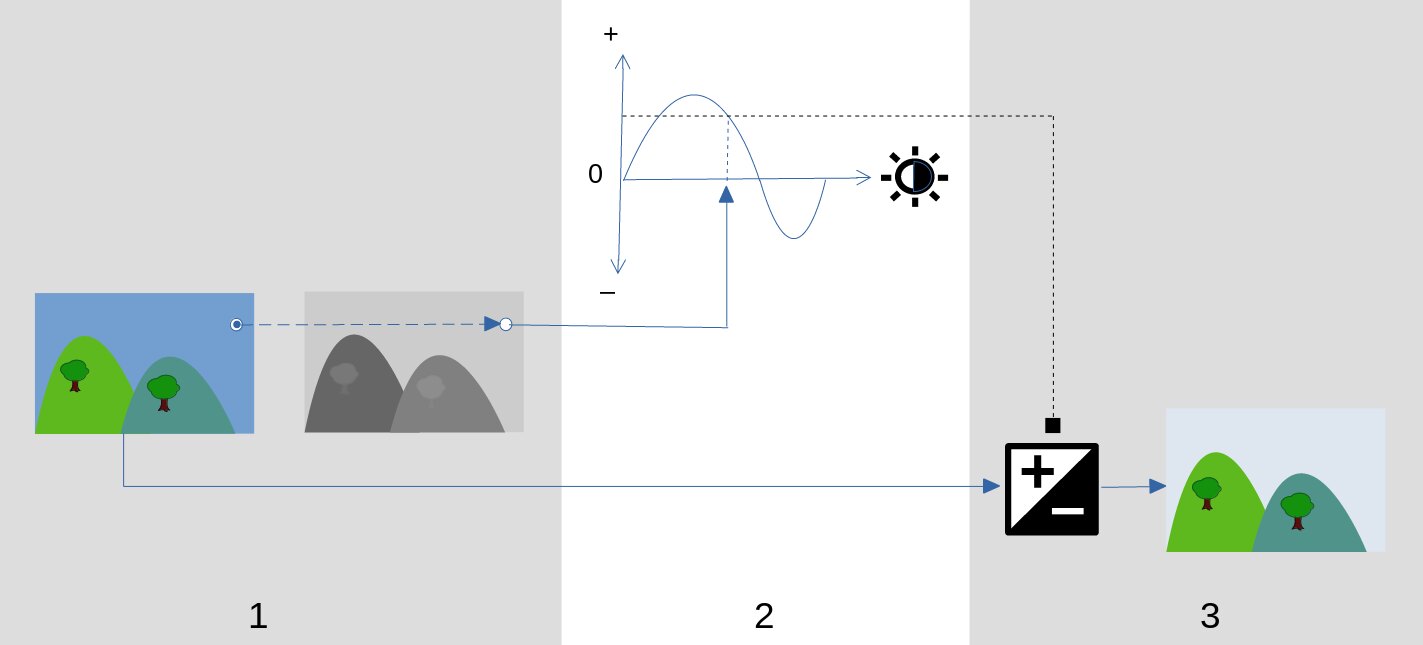
Create a monochrome guided mask that divides the input image into regions of similar luminosity. The resulting mask should blur the fine details within the image so that pixels within each region are all treated similarly, preserving local contrast.
Adjust the sliders in the simple tab or the equalizer graph in the advanced tab to alter the brightness of the underlying image, based on the brightness of the mask. Exposure can also be adjusted by scrolling with the mouse while hovering the cursor over the preview image (see cursor indicator/control for details).
In the simple tab, each slider corresponds to a single brightness zone (EV) in the mask, which can be raised or lowered to adjust the exposure of the image where the mask’s brightness lies in that zone. Similarly, in the equalizer tab, the horizontal axis of the graph corresponds to the brightness level of the mask, and the vertical axis specifies the required exposure adjustment to pixels where the mask matches that brightness level.
The exposure of each pixel of the input image is adjusted using the mask and the equalizer graph. For each pixel, the module looks up the brightness of the mask at that point, finds the matching brightness on the horizontal axis of the equalizer graph, and increases or decreases the exposure accordingly (using the vertical axis of the graph).
Ważne jest, aby maska rozdzielała obraz na obszary o podobnej jasności i aby w tych obszarach zastosowano odpowiednią ilość rozmycia. Oznacza to, że wszystkie piksele w każdym regionie będą miały podobnie dostosowaną ekspozycję, bez negatywnego wpływu na kontrast miejscowy. Sprawdź wcześniej zdjęcie, aby określić, które regiony chcesz poddać technice „dodge and burn", i użyj kontrolek zakładki masek, aby upewnić się, że te obszary są odpowiednio oddzielone tonem w końcowej masce. Umożliwi to niezależną regulację tych regionów.
kontrolki modułu
The controls of the tone equalizer module are divided between three tabs.
- wyświetl maskę ekspozycji
- Kliknij ikonę po prawej stronie tej etykiety, aby pokazać/ukryć maskę rastrową modułu na zdjęciu. Ta kontrolka jest dostępna we wszystkich trzech zakładkach.
zakładka „podstawowe"
Ta zakładka dzieli jasność maski rastrowej na dziewięć stref (od -8 do 0 EV) i pozwala na niezależną zmianę każdej strefy. Jest to uproszczony interfejs, służący do generowania tej samej krzywej regulacji tonów, jak pokazano na karcie zaawansowane.
- -8 EV … 0 EV
- Każdy suwak dostosowuje ekspozycję wszystkich pikseli, w których maska rastrowa ma określoną jasność. Jeśli histogram maski jest równomiernie rozłożony w całym zakresie tonalnym, przesuwanie suwaków w górę wpływa na światła, a w dół – na cienie. Możesz sprawdzić rozkład histogramu na karcie zaawansowane.
zakładka “zaawansowane”
Ta zakładka pozwala kontrolować te same poziomy intensywności, co w prostej karcie, chociaż tutaj są one reprezentowane jako punkty kontrolne na krzywej. Za krzywą znajduje się histogram, przedstawiający poziomy intensywności maski rastrowej (nie obrazu pod spodem). Jeśli histogram jest za bardzo zbity, oznacza to, że maska nie ma dobrego rozłożenia poziomów intensywności, co utrudnia niezależne kontrolowanie jasności różnych części obrazu. Dlatego zaleca się dostosowanie histogramu w taki sposób, aby obejmował cały zakres, obejmując jak najwięcej punktów kontrolnych w celu uzyskania maksymalnej elastyczności. Możesz dostosować maskę za pomocą elementów sterujących na karcie maski.
Kliknij i przeciągnij punkty kontrolne na krzywej, aby dostosować jasność wszystkich pikseli, w których maska ma określoną intensywność. Jeśli histogram maski jest równomiernie rozłożony w całym zakresie tonalnym, punkty kontrolne po lewej stronie będą ogólnie wpływały na cienie, a punkty kontrolne po prawej stronie ogólnie na światła. Przesunięcie pojedynczego punktu kontrolnego wpłynie również na punkty kontrolne po obu stronach, aby zapewnić, że krzywa pozostanie gładka. To zachowanie można dostosować za pomocą kontrolki wygładzania krzywej.
- wygładzanie krzywej
- Kontroluj sposób interpolacji krzywej między punktami kontrolnymi. Przesuń suwak w prawo, aby przejścia między punktami kontrolnymi były bardziej stopniowe, ale pamiętaj, że przekroczenie około 0,6 może wprowadzić pewną niestabilność (oscylacje) na krzywej z powodu ograniczeń matematycznych. Przesuń suwak w lewo, aby uzyskać lepszą krzywą, choć może to spowodować ostrzejsze przejścia tonalne, które mogą uszkodzić kontrast miejscowy.
karta “maska”
This tab contains controls for adjusting the guided mask.
The purpose of the guided mask is to separate out areas with different tonal ranges so that they can be independently brightened or darkened by the tone equalizer. The masking filters are designed to allow sharp edges between these areas to be preserved, while blurring details within a given tonal range, so that the brightness can be adjusted without adversely impacting local contrast. Ideally the mask histogram shown in the advanced tab should be spread out across all of the control points.
Aby uniknąć konieczności przełączania się między zakładkami zaawansowane i maska, szary pasek pod etykietą „przetwarzanie maski” wyświetla środkowe 80% histogramu. Używając elementów sterujących na tej karcie, aby wyśrodkować i rozłożyć ten szary pasek, możesz spodziewać się ładnie ukształtowanego histogramu po powrocie do karty „zaawansowane”. Jeśli widzisz pomarańczowy na obu końcach szarego paska, oznacza to, że część histogramu znajduje się poza zakresem 9 EV maski i wymaga dalszej regulacji.
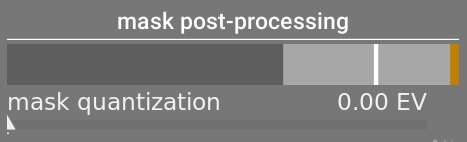
Konfigurując maskę rastrową, należy zachować równowagę między uzyskaniem płynnego rozmycia w obszarach tonalnych (aby zachować kontrast miejscowy) a zachowaniem granic między tymi regionami. Aby znaleźć najlepsze ustawienia, trzeba będzie trochę poeksperymentować. Często kluczowymi elementami sterującymi do dostosowania są suwaki kompensacja ekspozycji/kontrastu na dole modułu.
Displaying the guided mask while making these adjustments will help you to understand these controls and better judge the quality of the mask.
- estymator luminancji
- Wybierz metodę, według której luminancja piksela będzie szacowana podczas mapowania go na wartość intensywności maski (domyślnie RGB znormalizowane euklidesowo).
- preserve details
- Choose the smoothing algorithm used to blur the mask:
- no: Do not smooth the mask (the effect is the same as using normal tone curves). When the module is used to compress dynamic range, this option can cause compression of local contrast. This can be useful when increasing (local and global) contrast.
- guided filter: Use the original guided filter algorithm to blur the mask while attempting to preserve edges. One of the limitations of this algorithm is that the guided filter is exposure-sensitive, meaning that shadows tend to be blurred more than highlights. Note that this limitation can sometimes be an asset: if one wants to lighten shadows a lot, the guided filter can provide very good local contrast preservation.
- average guided filter: Use this option in cases where the effect of the guided filter is too strong. In this mode, a geometric mean is taken between the output of the original guided filter algorithm and the output given by the no option.
- eigf (default): The exposure-independent guided filter solves the problem of the original guided filter, in that it makes the degree of blurring independent of the exposure. This means the degree of blurring applied to the highlights and the shadows regions should be about the same. This improved algorithm is now the default option.
- averaged eigf: This option takes the geometric mean between the eigf mask and the mask generated by the no option, and is useful in cases where the degree of blurring in the mask needs to be mitigated.
- dyfuzja filtra
- Domyślnie jest to ustawione na wartość 1, co oznacza, że algorytm filtrowania jest uruchamiany raz na obrazie wejściowym w celu wytworzenia rozmytej maski monochromatycznej.
Jeśli zwiększysz to do 2, algorytm filtrowania zostanie uruchomiony raz na obrazie wejściowym, aby wytworzyć maskę pośrednią, a następnie drugi raz na masce pośredniej. W rezultacie ostateczna maska będzie bardziej rozmyta niż przy użyciu pojedynczej iteracji. Stopniowo wyższe wartości jeszcze bardziej rozproszą maskę. Ponieważ jednak algorytm filtrowania masek jest uruchamiany wiele razy, każda iteracja wydłuży czas przetwarzania.
- średnica wygładzania
- Kontroluje, ile otaczającego obrazu należy wziąć pod uwagę podczas obliczania rozmycia maski w określonym punkcie, definiowana jako procent długości dłuższego boku obrazu (domyślnie 5%). Przy niższych wartościach przejście między ciemniejszymi i jaśniejszymi obszarami maski będzie wyraźniejsze. Wraz ze wzrostem wartości przejścia stają się gładsze/miękkie. W przypadku domyślnego niezależnego od ekspozycji filtra prowadzonego (eigf) należy zazwyczaj używać promieni rozmycia w okolicach 1-10%. Z oryginalnym filtrem prowadzonym promienie rozmycia na poziomie około 1-25% dają zazwyczaj lepsze rezultaty.
- wtapianie/dopasowywanie krawędzi
- Wyższe wartości zmuszają maskę do ściślejszego śledzenia krawędzi o wysokim kontraście. Niższe wartości dają gładsze gradienty, ale mogą wprowadzać aureole. W razie potrzeby wtapianie można ustawić na wartości nawet 10 000.
- przetwarzanie maski
- Ten pasek przedstawia aktualny zakres histogramu maski. Obejmuje środkowe 80% histogramu, odrzucając pierwszy i ostatni decyl, aby zapobiec nadmiernemu przekrzywianiu wskaźnika przez wartości odstające. Pomarańczowe wskaźniki na obu końcach oznaczają, że histogram przekracza górną lub dolną granicę swojego zakresu 9 EV.
- kwantyzacja maski
- Nakłada na maskę pewien stopień posteryzacji tak, aby miała tendencję do skupiania się wokół kilku odrębnych poziomów. W niektórych przypadkach może to być przydatne do wyodrębnienia obszarów obrazu dla różnych poziomów maskowania.
- kompensacja ekspozycji maski
- Dostosowuje histogram maski w lewo lub w prawo. Jeśli użyłeś modułu ekspozycji do regulacji jasności obrazu, może być konieczne przesunięcie tej regulacji za pomocą tego suwaka, aby ponownie wyśrodkować histogram maski. Kliknij ikonę różdżki po prawej stronie suwaka, aby ustawić kompensację ekspozycji w taki sposób, aby średnia histogramu maski pokrywała się z centralnym punktem kontrolnym -4EV. Suwak można następnie dostroić zgodnie z wymaganiami.
- kompensacja kontrastu maski
- Rozszerz (rozciągnij) lub skompresuj histogram maski. Ikona różdżki po prawej stronie suwaka zaproponuje rozsądny punkt początkowy, który możesz następnie dostosować, aby zoptymalizować rozłożenie histogramu pod punktami kontrolnymi korektora tonów.
wskaźnik/kontrola kursora
Gdy moduł korektora tonów jest włączony i rozwinięty, możesz przesunąć wskaźnik myszy nad obraz podglądu, aby wyświetlić kursor, który wyświetla informacje o pikselu pod wskaźnikiem. Gdy ten kursor jest wyświetlany, można użyć kółka myszy do rozjaśnienia lub przyciemnienia obszarów obrazu, które odpowiadają poziomowi intensywności maski w tym punkcie. Zapewnia to wygodny sposób szybkiego rozjaśnienia lub przyciemnienia określonych części obrazu.
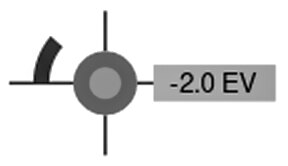
- the cross-hairs indicate the position of the pixel under the cursor
- the text label shows the intensity of the guided mask at that point, in EV
- the shade of the outer circle indicates the intensity of the mask at that point
- if the tone equalizer has brightened or darkened pixels matching this mask intensity, the magnitude of the adjustment is indicated by an arc on the left-hand-side. The longer the arc, the greater the brightness adjustment,
- if there has been an exposure adjustment, the shade of the inner circle indicates the amount of brightening or darkening, relative to the mask’s intensity at that point (as indicated by the outer gray circle). That is to say, if the pixel under the crosshairs has been brightened, the inner circle will be a lighter shade of gray than the outer circle; if the pixel has been darkened, the inner circle will be a darker shade of gray than the outer circle.
If you need to move or zoom the portion of the image shown in the center view while the module is expanded, hold down the ‘a’ key while dragging the mouse or using the scroll wheel. As long as the key is held down, mouse actions adjust the viewport rather than adjusting the tone curve.
presety
Korektor tonów zawiera kilka presetów, które mogą zostać użyte do kompresji cieni i świateł. Każdy z nich ma dwa warianty, korzystające albo z filtra kierunkowego (guided filter, gf), albo filtra kierunkowego niezależnego od ekspozycji (exposure-independent guided filter, eigf). Odmiany gf mają tendencję do zachowania lokalnego kontrastu w cieniach lepiej niż te, korzystające z eigf, ale kosztem redukcji lokalnego kontrastu w światłach. Każdy z tych wariantów może dać lepsze efekty w zależności od obrazu. W obu przypadkach presety zachowują śródszarości, nie ma więc potrzeby dostosowywania globalnej ekspozycji po aktywacji tego modułu.