Przesuwa piksele, stosując dowolne zniekształcenia do części obrazu za pomocą punktów, linii i krzywych.
węzły
Każde z narzędzi liquify opiera się na węzłach. Punkt składa się z pojedynczego węzła, a linia lub krzywa składa się z sekwencji połączonych węzłów, definiujących ścieżkę.
Each instance of the liquify module is limited to a maximum of 100 nodes – for more nodes, use additional instances. However, please note that the liquify module consumes a lot of system resources.
Drag the central point of a node to move the node around. The radius describes the area of the effect (distortion occurs only within this radius). To change the radius drag the handle at the circumference. A strength vector starting from the center describes the direction of the distortion, and its strength is depicted by the length of the vector. Change the vector by dragging its arrow head.
punkty
A point consists of a single node and strength vector.
Kliknij ikonę punktu, aby aktywować narzędzie punktu, a następnie kliknij obraz, aby go umieścić. Przytrzymaj klawisz Ctrl podczas klikania ikony punktu, aby dodać wiele punktów bez konieczności ponownego klikania ikony za każdym razem. Kliknij PPM, aby wyjść z trybu tworzenia.
tryby punktów
Wektor siły punktu ma trzy różne tryby. Można je przełączać, przytrzymując klawisz Ctrl i klikając grot strzałki wektora siły.
- liniowy
- Liniowe zniekształcenie wewnątrz okręgu, zaczynające się od przeciwnej strony wektora siły i podążające za kierunkiem wektora. Jest to tryb domyślny.
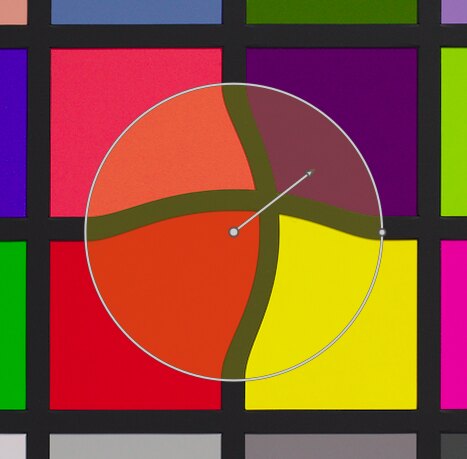
- wzrost promieniowy
- Efekt wektora siły jest promieniowy, zaczynając od siły 0% w środku i zwiększając się od środka. Ten tryb jest przedstawiony przez dodatkowy okrąg ze strzałką skierowaną na zewnątrz.
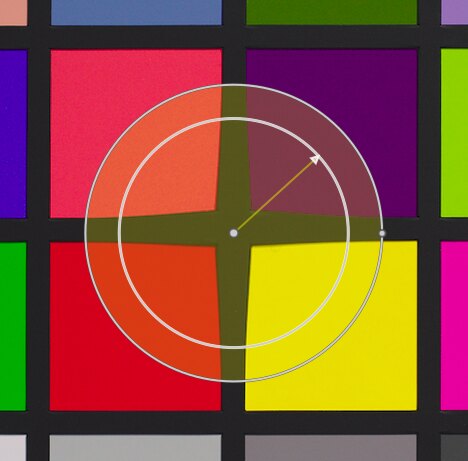
- promieniowy odwrócony
- Efekt wektora siły jest promieniowy i zaczyna się od siły 100% w środku i maleje od środka. Ten tryb jest przedstawiony przez dodatkowy okrąg ze strzałką skierowaną do wewnątrz.
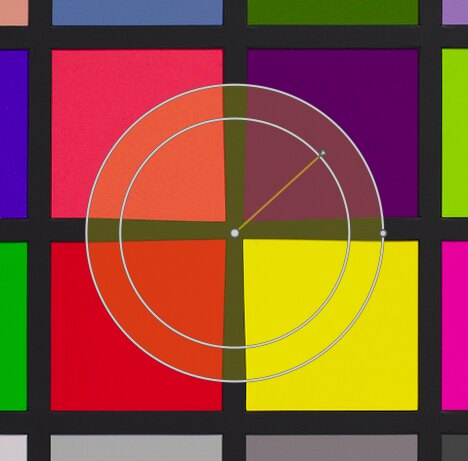
wtapianie
- tryb domyślny
- Domyślnie siła efektu zmienia się liniowo od 0% do 100% od środka wzdłuż promienia do punktu kontrolnego. Możesz kontrolować efekt wtapiania, klikając na środku okręgu.
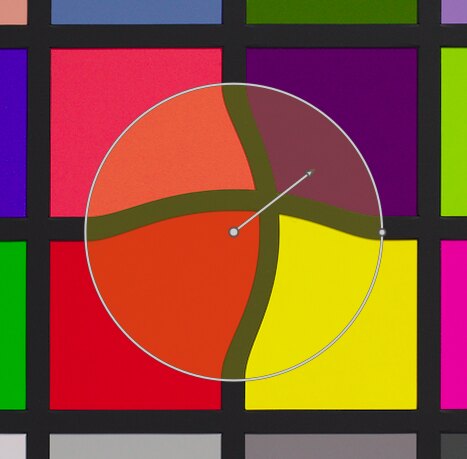
- tryb wtapiania
- W trybie „wtapiania” wyświetlane są dwa okręgi kontrolne, które można niezależnie modyfikować, aby wtapiać siłę efektu. Zauważ, że ponowne kliknięcie środka okręgu ukrywa kontrolki wtapiania, ale nie powraca do trybu domyślnego.
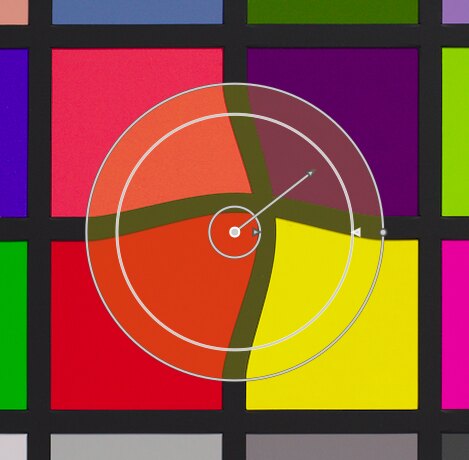
usuwanie punktów
Punkt może zostać usunięty poprzez PPM na środku węzła.
linie i krzywe
Lines and curves are sequences of points linked together by straight or curved lines. The effect is interpolated by a set of associated strength vectors.
Kliknij odpowiednią ikonę, aby aktywować narzędzie linii lub krzywej, a następnie kliknij zdjęcie, aby umieścić sekwencję punktów tworzących ścieżkę. Kliknij PPM w dowolnym miejscu po umieszczeniu ostatniego punktu, aby zakończyć rysowanie linii/krzywej.
Przytrzymaj Ctrl podczas klikania ikony linii/krzywej, aby dodać wiele linii/krzywych bez konieczności ponownego klikania ikony za każdym razem. Kliknij PPM po raz drugi, aby wyjść z trybu tworzenia po ukończeniu ostatniej linii lub krzywej.
- lines
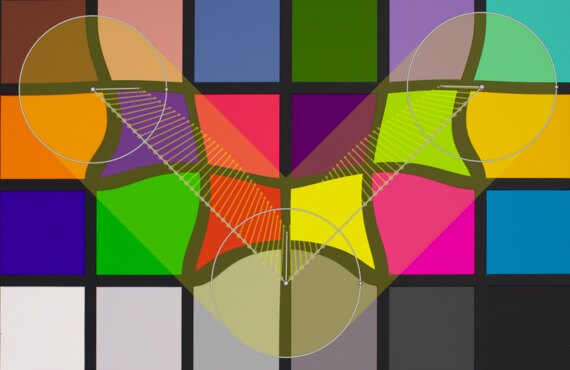
- curves
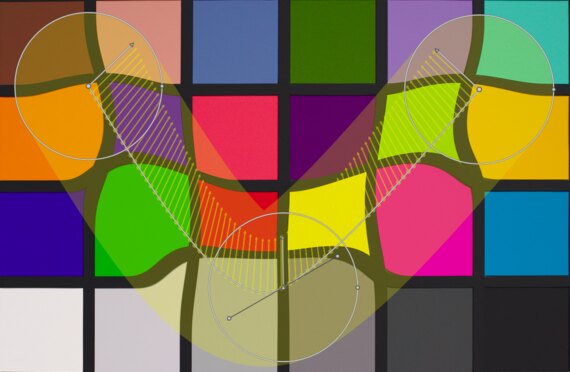
Ctrl+click on a line or curve segment to add a new control point. Ctrl+right-click on the center of a node to remove a control point.
Kliknij segment PPM, aby całkowicie usunąć kształt. Ctrl+Alt+kliknij na segmencie, aby zmienić ten segment z linii na krzywą i odwrotnie.
tryby łączenia punktów krzywej
Ctrl+click on the center of a node to change the way the points of a curve are linked together. There are four modes, which correspond to different ways of handling the steepness of the bezier curve using control handles:
- autowygładzanie
- Tryb domyślny, w którym uchwyty sterujące nie są wyświetlane — elementy sterujące są automatycznie obliczane, aby uzyskać gładką krzywą.
- szpic
- Uchwyty sterujące można przesuwać niezależnie. Ten tryb jest przedstawiony w postaci trójkąta w środku węzła.
- gładki
- Uchwyty sterujące zawsze zapewniają gładką krzywą. Ten tryb jest oznaczony symbolem rombu w środku węzła.
- symetryczny
- Uchwyty sterujące są zawsze poruszane razem. Ten tryb jest przedstawiony w postaci kwadratu w środku węzła.
przegląd i edycja węzłów
Click the node tool icon to activate or deactivate the node edit tool. This displays all currently-defined distortion objects and their controls. Alternatively you can right-click on the image at any time for the same effect.
liczbnik wypaczeń i węzłów
To pole informacyjne wyświetla liczbę wypaczeń (pojedynczych obiektów zniekształceń) i aktualnie używanych węzłów.
pokaż prowadnice
Zaznacz to pole, aby wyświetlać nakładki przewodników za każdym razem, gdy moduł jest aktywowany. Kliknij ikonę po prawej stronie, aby kontrolować właściwości prowadnic. Zobacz prowadnice i nakładki, aby uzyskać szczegółowe informacje.