Crop an image using on-screen guides.
This module appears late in the pipeline, meaning that the full image can remain available for source spots in the retouch module. For best results, you are advised to use the rotate and perspective module to perform rotation and perspective correction (if required), and then perform final creative cropping with this module.
Ilekroć ten moduł posiada fokus, zostanie wyświetlony cały nieprzycięty obraz, nałożony na uchwyty przycinania i opcjonalne prowadnice.
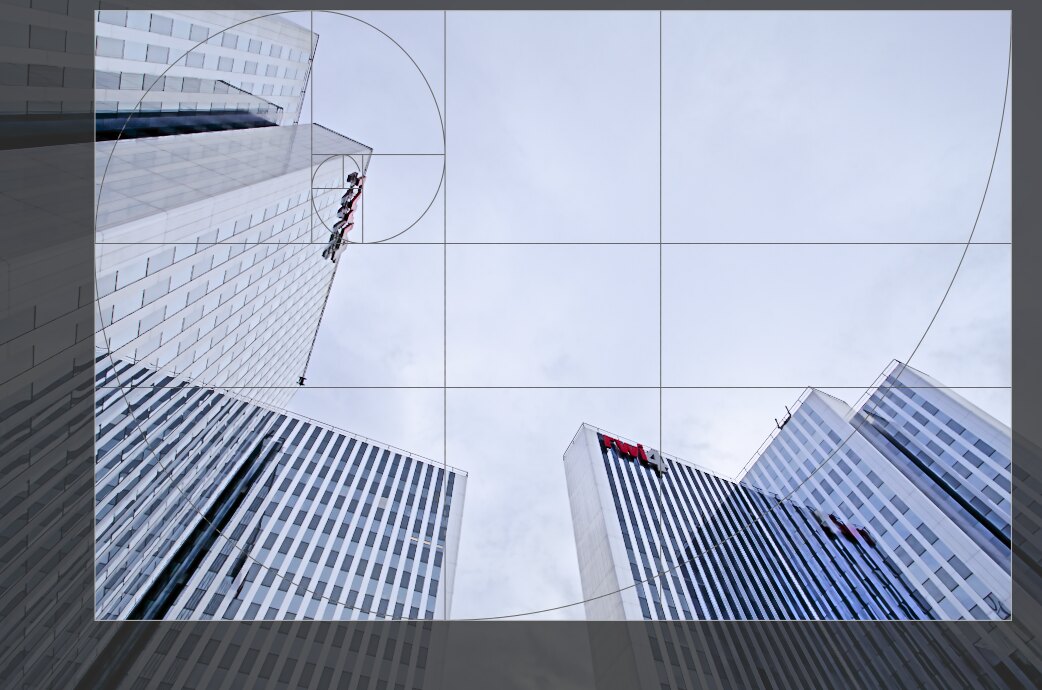
Przeciągając uchwyty ramek oraz narożników, możesz zmienić rozmiar kadru.
Przesuń prostokąt przycinania, klikając i przeciągając wewnątrz obszaru przycinania. Ogranicz ruch do osi poziomej/pionowej, przytrzymując odpowiednio klawisze Ctrl/Shift podczas przeciągania. Zatwierdź zmiany, przechodząc do innego modułu.
kontrolki modułu
Kontrolki modułu przycinania podzielone są na dwie sekcje w następujący sposób:
ustawienia kadrowania
- aspect
- Set the aspect ratio of the crop, constraining the width:height ratio of the crop rectangle to the chosen aspect. Many common numerical ratios are pre-defined. A few special aspect ratios deserve explanation:
- freehand: Crop without any restrictions
- original image: Retain the aspect ratio of the original image
- square: Constrains the aspect ratio to be 1:1
- golden cut: The golden ratio (1.62:1)
You can also enter any other ratio after opening the combobox by typing it in the form of “x:y” or as a decimal (e.g. “0.5” to apply a ratio of 2:1).
The button beside the aspect combobox allows you to switch between portrait and landscape orientation if you have selected a rectangular aspect ratio.
Jeśli chcesz dodać proporcje do wstępnie zdefiniowanej listy rozwijanej, możesz to zrobić, dołączając linię w postaci “
plugins/darkroom/clipping/extra_aspect_ratios/foo=x:y” w pliku konfiguracyjnym Ansel$HOME/.config/Ansel/Anselrc. „foo” definiuje tutaj nazwę nowego współczynnika proporcji, a „x” i „y” odpowiadające wartości liczbowe (xiymuszą być liczbami całkowitymi). Pamiętaj, że możesz dodawać nowe wpisy tylko dla wskaźników, których nie ma na liście rozwijanej.
Uwaga: Kiedy zmieniasz rozmiar zdjęcia w trybie ręcznym, możesz zachować bieżące proporcje zdjęcia, trzymając podczas przeciągania wciśnięty Shift.
marginesy
Suwaki pozwalają bezpośrednio określić, jaką część zdjęcia przyciąć po każdej stronie. Wartości są aktualizowane za każdym razem, kiedy przesuniesz bądź zmniejszysz wielkość przycięcia na zdjęciu przy pomocy myszy.
Ponieważ ta sekcja jest rzadko używana, domyślnie pozostaje zwinięta.
- lewy
- Procent zdjęcia, który zostanie odcięty na lewy margines.
- prawy
- Procent zdjęcia, który zostanie odcięty na prawy margines.
- górny
- Procent zdjęcia, który zostanie odcięty na górny margines.
- dolny
- Procent zdjęcia, który zostanie odcięty na dolny margines.
prowadnice
Zaznacz to pole, aby wyświetlać nakładki przewodników za każdym razem, gdy moduł jest aktywowany. Kliknij ikonę po prawej stronie, aby kontrolować właściwości prowadnic. Zobacz prowadnice i nakładki, aby uzyskać szczegółowe informacje.