Dostosowuje luminancję i kontrast chrominancji w domenie falkowej.
This versatile module can be used to achieve a variety of effects, including bloom, denoise, clarity, and local contrast enhancement.
It works in the wavelet domain and its parameters can be tuned independently for each wavelet detail scale. The module operates in CIE LCh color space and so is able to treat luminosity and chromaticity independently.
Dostępnych jest kilka presetów, które powinny pomóc w zrozumieniu możliwości modułu.
kontrolki modułu
Moduł korektora kontrastu rozkłada obraz na różne skale szczegółów. W każdej skali szczegółów można niezależnie regulować kontrast i odszumiające krzywe składane dla jasności („luma”) i chromatyczności („chrominancja” lub nasycenie kolorów), a także dostosowywać rozpoznawanie krawędzi („krawędzie”) transformacji falkowej . Krzywe składane lumy, chrominancji i krawędzi znajdują się na osobnych zakładkach, a kilka przykładów ich użycia podano w kolejnych sekcjach.
Poniżej wykresów krzywych składanych znajduje się suwak miks, za pomocą którego można dostosować siłę efektu, a nawet odwrócić wykres (z wartościami ujemnymi). Gdy kursor myszy znajduje się nad wykresem krzywej, zostanie ona wyświetlona tak, jakby suwak miksu był ustawiony na 1.0, aby umożliwić łatwiejszą edycję. Gdy odsuniesz mysz, wykres zostanie ponownie dostosowany, aby uwzględnić suwak miks.
W tle krzywej widać szereg naprzemiennych jasnych i ciemnych pasów. Reprezentują one poziomy szczegółowości, które są widoczne w bieżącej skali powiększenia — wszelkie szczegóły bez tych pasków są zbyt małe, aby można je było zobaczyć w bieżącym widoku. Korekty dokonane w punktach kontrolnych w obrębie pasiastego odcinka mogą dać widoczny efekt (w zależności od siły dopasowania). Korekty poza obszarem z paskami nie będą. Powiększ, aby zobaczyć wyższy poziom szczegółowości i dokonać korekty bardziej szczegółowych obszarów obrazu.
Tip: if you are having trouble visualising which parts of the curve will affect which details in the image, you can set the blend mode to “difference”. This will make the image go black except for those areas where the output of the module differs from the input. By raising the curve at one of the control points, you will be able to see which details in the image are represented by that point.
zakładka lumy
The luma tab allows you to adjust the local contrast in the image’s luminance (brightness). Adjustments are represented by a white spline that begins as a horizontal line running across the centre of the graph (indicating that no change will be made). Raise or lower this spline at the left end of the graph to increase or decrease the local contrast of coarse detail in the image. Perform similar adjustments towards the right side of the graph to adjust the local contrast of the fine details in the image.
When you hover the mouse pointer over the graph, a white circle indicates the radius of influence of the mouse pointer – the size of this circle can be adjusted by scrolling with the mouse wheel. The larger the circle of influence, the more control points will be affected when you adjust the curve. A highlighted region in the background shows what the spline would look like if you pushed the currently-hovered control point all the way to the top or bottom on the graph – see the screenshot below for examples of these features. For more information see the wavelets section.
Poniższy obraz przedstawia domyślny stan modułu korektora kontrastu przed wprowadzeniem jakichkolwiek zmian:
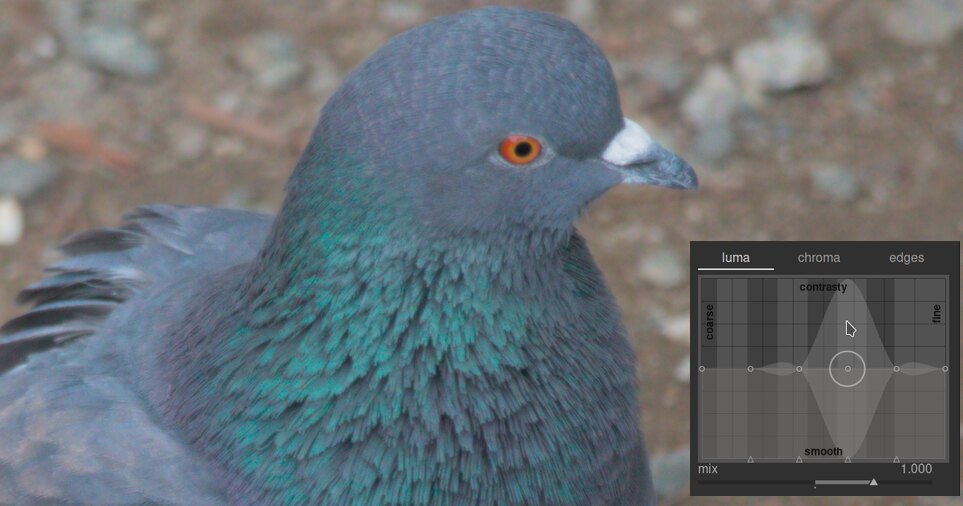
Podniesienie dwóch punktów kontrolnych na prawym końcu wykresu zwiększy ostrość najdrobniejszych szczegółów (oko i pióra ptaka), pozostawiając mniej istotne szczegóły (skały w tle). Poniższy przykład został przerysowany, aby lepiej zilustrować efekt.
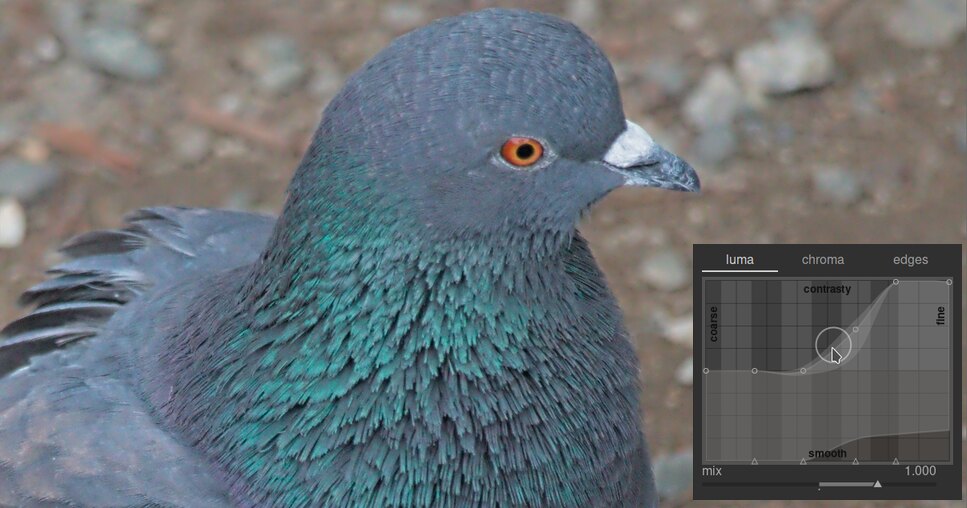
Increasing the local contrast can also amplify the luma noise in the image. A second spline located at the bottom of the graph can be used to denoise the selected detail scales. Raise this spline (by clicking just above one of the triangles at the bottom of the graph and dragging the line upwards) to reduce noise at the given wavelet scale. In the example above, the dark denoising spline has been raised at the fine-detail end of the graph.
zakładka chrominancji
Zakładka chrominancji umożliwia regulację kontrastu lub nasycenia kolorów w wybranych skalach falkowych. Zobacz następujący przykład:
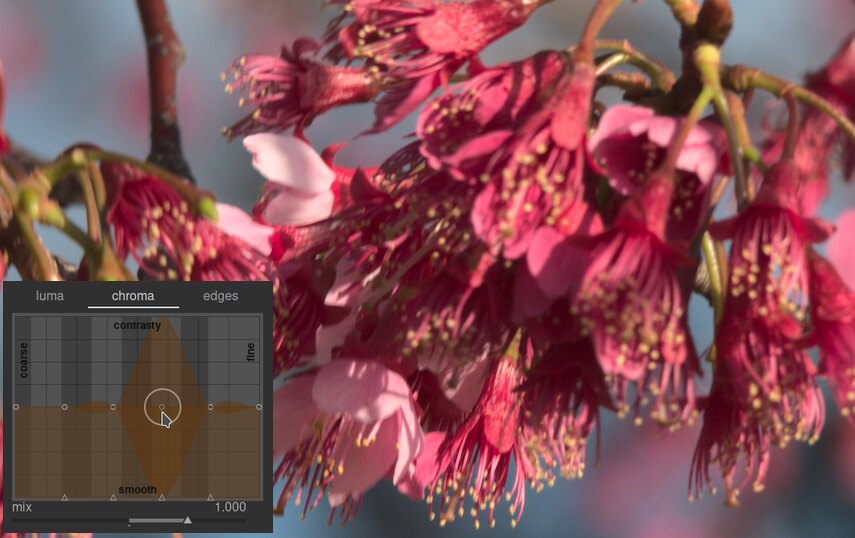
Powiedzmy, że chciałeś wydobyć zielony kolor pylników na końcu pręcika. Różowe płatki kwiatów są już dość nasycone, ale za pomocą korektora kontrastu można selektywnie zwiększyć nasycenie w małej skali pylników bez wpływu na nasycenie płatków. Podnosząc trzeci punkt kontrolny od prawej, możesz celować tylko w nasycenie pylników:
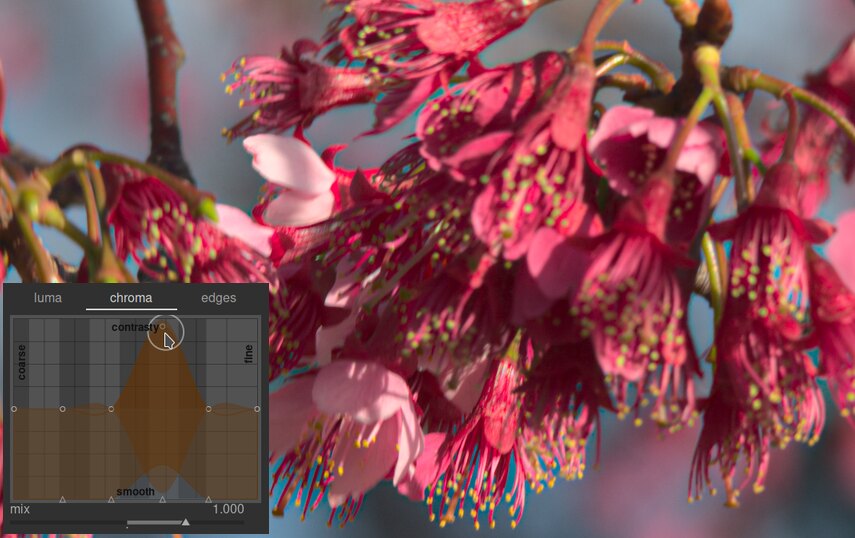
Podobnie jak w zakładce lumy, zakładka chroma ma również krzywą składaną odszumiającą na dole wykresu. Może ona służyć do obsługi szumu chrominancji w różnych skalach obrazu. Odszumianie barwy może być ogólnie bardziej agresywne w większych skalach falkowych i ma mniejszy wpływ na mniejszą skalę.
zakładka krawędzi
Podstawowa transformacja falkowa à trous została ulepszona w korektorze kontrastu, aby była „świadoma krawędzi”, co może pomóc zredukować odwrócenia gradientu i artefakty halo, które może wytwarzać podstawowy algorytm. Zakładka krawędzi nie oddziałuje bezpośrednio na krawędzie obrazu; ma raczej wpływ na ich wykrywanie przez transformację falkową. Jeśli nie dostosowałeś krzywej składanej luma lub chroma, dostosowanie krzywej krawędzi nie przyniesie żadnego efektu.
To see the sorts of artifacts that the edges curve tries to combat, here is an example taken from the original paper “Edge-Optimized À-Trous Wavelets for Local Contrast Enhancement with Robust Denoising” (Hanika, Damertz and Lensch 2011):
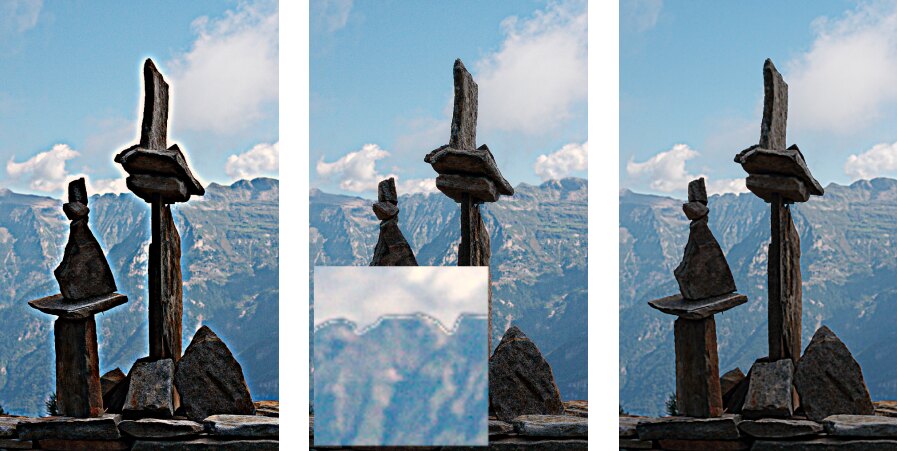
Na obrazku po lewej krzywa krawędzi została zredukowana do minimum, skutecznie wyłączając świadomość krawędzi i powodując powstawanie efektu halo. Na środkowym obrazie krawędzie krzywej zostały zbytnio uwydatnione, co spowodowało odwrócenie gradientu. Na obrazku po prawej krawędzie krzywej zostały ustawione gdzieś pomiędzy dwiema skrajnościami, co daje ładne, czyste krawędzie.
Zwykle domyślna centralna pozycja krzywej jest dobrym punktem wyjścia, ale jeśli wokół krawędzi znajdują się niepożądane artefakty, ta kontrola może być pomocna w ich złagodzeniu. Wymaga to jednak metody prób i błędów.