Geselecteerde afbeeldingen exporteren.
Files can be exported to a file on disk, email, various online storage locations, a web album, or a book template.
module instellingen
opslaginstellingen
- doel opslag
- Het type locatie om jouw geselecteerde afbeeldingen op te slaan. Er zijn een aantal verschillende back-ends geïmplementeerd, waaronder een bestand op schijf, een LaTeX-boeksjabloon en verschillende webalbums. Afhankelijk van het geselecteerde doel, wordt jou gevraagd om aanvullende informatie te verstrekken, zoals bestandsnamen of gebruikersnaam en wachtwoord.
- filename template
- Define the folder and file to which the image will be exported. This can be automatically generated using several pre-defined variables. See the variables section for details.
- uitvoermapkiezer
- De knop naast het bestandsnaamsjabloonitem opent een dialoogvenster om de bovenliggende map voor export te selecteren.
- bij conflicten
- Kies wat je moet doen als de gegenereerde bestandsnaam in conflict is met een bestaand bestand bij het exporteren:
- creëer unieke bestandsnaam: Kies automatisch een unieke nieuwe bestandsnaam door een geheel getal toe te voegen aan de naam van het conflicterende bestand.
- overwrite: Automatically overwrite existing files. This option will present you with a confirmation dialog in order to protect you from accidental data loss – you can disable this in preferences > security > ask before exporting in overwrite mode. Note: This dialog is not presented per-file but as a one-off confirmation before the export job starts.
- overslaan: Exporteer geen afbeeldingen waarvan de doelbestandsnaam al bestaat.
instellingenvoor formaat
- bestandstype
- kies de bestandsindeling voor de geëxporteerde afbeelding. Extra opties verschijnen (hieronder) afhankelijk van het geselecteerde formaat.
- kwaliteit
- De kwaliteit van het geëxporteerde bestand. Hogere waarden leiden tot grotere bestandsgroottes. De standaardkwaliteit (95) is een goede instelling voor export van zeer hoge kwaliteit (bijvoorbeeld voor archivering of afdrukken). Als je een goed compromis zoekt tussen grootte en kwaliteit (bijvoorbeeld voor online weergave van afbeeldingen of uploads), moet je in plaats daarvan een waarde van “90” overwegen.
- bit diepte
- Het aantal bits dat voor elk kleurkanaal wordt gebruikt. Meer bits betekent minder posterisatie/kleurbanden.
- compressie
- Het type compressie dat moet worden gebruikt.
- compressieniveau
- Voor exportformaten waarin compressie kan worden gespecificeerd, specificeert het compressieniveau hoeveel compressie moet worden toegepast. Hoe hoger het niveau, hoe meer de gegevens worden gecomprimeerd, wat ten koste gaat van meer CPU-cycli.
- zwart-wit afbeelding
- Voor het TIFF-exportformaat is het mogelijk om een monochrome afbeelding op te slaan. Deze instelling bepaalt of het resulterende bestand de grijstinten codeert als afzonderlijke RGB-kanalen of als een enkel grijswaardenkanaal. De laatste optie zal resulteren in kleinere bestanden.
algemene instellingen
- stel formaat in
- kies hoe je de maximale grootte van jouw geëxporteerde afbeelding wilt hebben
- in pixels (for file): Enter the maximum width and height in pixels.
- in cm (voor print): Voer de maximale breedte en hoogte in cm in en definieer de dpi van de afbeelding. De equivalente grootte in pixels wordt automatisch berekend.
- in cm (voor print): Voer de maximale breedte en hoogte in cm in en definieer de dpi van de afbeelding. De equivalente grootte in pixels wordt automatisch berekend.
- op schaal (for bestand): Voer een vermenigvuldiger in om aan te geven met hoeveel de geëxporteerde afbeelding moet worden geschaald in vergelijking met de invoerafbeelding. Als je bijvoorbeeld een waarde van 0,5 invoert, resulteert dit in een uitvoerafbeelding met de helft van de breedte en hoogte (in pixels) van de originele afbeelding.
- dpi
- Als eenheden van cm of inches zijn gekozen, stelt je de dpi van de uitvoerafbeelding in. De dpi wordt ook opgeslagen in de Exif-gegevens van de geëxporteerde afbeelding. Het wordt automatisch ingesteld op 300 als “in pixels” of “op schaal” wordt gekozen.
- maximale grootte
- Stel de maximale breedte en hoogte van de geëxporteerde afbeelding(en) in pixels, cm of inches in (afhankelijk van de geselecteerde eenheid) – nul betekent dat er geen beperking wordt ingesteld op die dimensie. Geëxporteerde afbeeldingen worden beperkt zodat ze geen van deze waarden overschrijden, terwijl de juiste beeldverhouding behouden blijft. Zet beide op nul om te exporteren met de originele afmetingen (na uitsnijden). Als de ingevoerde waarden de originele afmetingen overschrijden, zal Ansel ofwel exporteren met de originele afmetingen of de afbeelding opschalen, afhankelijk van de parameter “opschalen toestaan”.
- opschalen toestaan
- Stel in op “ja” om een opschalingsstap uit te voeren als de door de gebruiker gedefinieerde maximale breedte en hoogte de oorspronkelijke afmetingen van de afbeelding overschrijden. Indien ingesteld op “nee”, zullen de afmetingen van de geëxporteerde afbeelding niet groter zijn dan de afmetingen van de originele afbeelding (na bijsnijden).
- resampling van hoge kwaliteit
- Stel dit in op ‘ja’ om hersampling van hoge kwaliteit op de afbeelding uit te voeren. De afbeelding wordt in volledige resolutie verwerkt en pas aan het einde verkleind. Dit kan soms resulteren in een betere kwaliteit, maar zal altijd langzamer zijn.
- maskers opslaan
- Sla maskers op als lagen in geëxporteerde afbeelding. Werkt alleen voor sommige afbeeldingsformaten (momenteel TIFF en XCF).
- profile
- The output color profile. Select “image settings” if you want the settings in the output color profile module of the individual images to be respected.
- intent
- This option lets you define the intent – the way in which Ansel will handle out-of-gamut colors. See rendering intent for a more detailed description of the available options.
- style
- Choose a style which Ansel will combine with the existing history stack to generate the output image. These history items are only added temporarily – the original history stack is not overwritten. You can use this feature to add processing steps and parameters that you want to be applied specifically to images before export. For example you may define a style that adds a stronger level of sharpening when you produce scaled-down JPEG files for the internet or add a certain level of exposure compensation to all of your output images.
- mode
- When applying a style during export this option defines whether the history stack items of that style replace the original history stack of the image or are appended to it. Technically speaking, in append mode history stack items of the style will constitute separate instances of the respective modules on top of any existing ones. As a consequence the original history stack will remain in effect with the new items being applied in addition. This way you can apply an overall adjustment (e.g. exposure) to a number of exported images while respecting the settings of each individual image.
- export
- Press this button to start a background job to export all selected images. A bar at the bottom of the left hand panel displays the progress of the export job. Furthermore a notification message pops up reporting the completion of each individual export. You may click on the pop-up to make it disappear. You may abort the export job by clicking on the “x” icon located close to the progress bar.
Opmerking: Afbeeldingen die zijn geselecteerd maar momenteel verborgen zijn (omdat ze lid zijn van een samengevouwen groep) worden niet geëxporteerd.
metadata voorkeuren
De optie “voorkeuren…” in het menu voorinstellingen geeft een dialoogvenster weer waarin je kan configureren welke metagegevens in geëxporteerde bestanden moeten worden opgenomen:
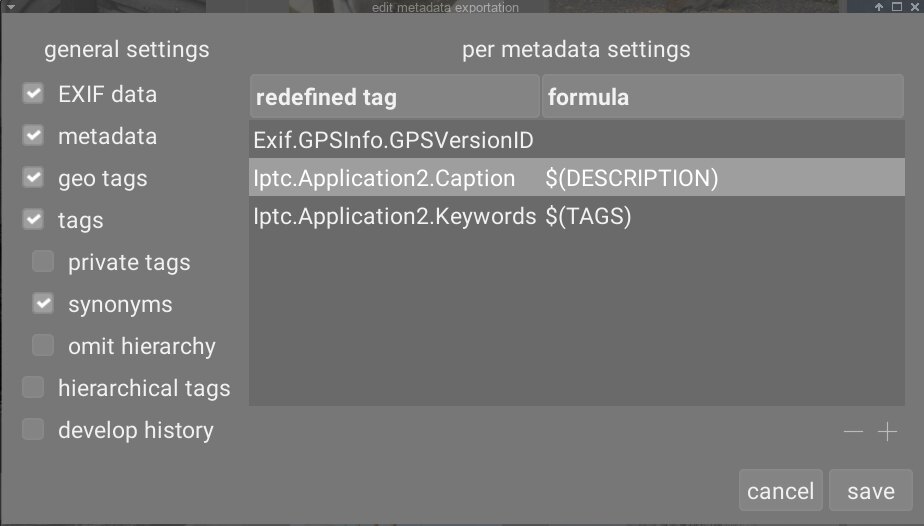
The parameters entered into this dialog are saved along with other export parameters to user presets and the last entered values are retained when Ansel is closed.
algemene instellingen
De parameters die in dit dialoogvenster worden ingevoerd, worden samen met andere exportparameters opgeslagen in gebruikersvoorinstellingen en de laatst ingevoerde waarden blijven behouden wanneer Ansel wordt gesloten.
- exif-gegevens
- exporteer de Exif-gegevens van de bronafbeelding.
- metadata
- Export metadata defined in the metadata editor module. Only metadata fields that are tagged as visible and are not tagged as private will be exported.
- geo labels
- Geo labels exporteren.
- tags
- Export tags created in the
tagging module (to
Xmp.dc.Subject). Three additional options can also be selected: - private tags: Export private tags
- synonyms: Export tag synonyms
- omit hierarchy: Only export the last part of hierarchical tags
- hiërarchische labels
- Hiërarchische labels exporteren (naar
Xmp.lr.Hierarchical Subject) - geschiedenis ontwikkelen
- Exporteer de volledige ontwikkelingsgeschiedenis (geschiedenis en vormen) waar ondersteund (bijv. JPEG, JPEG2000, TIFF). De ontwikkelingsgeschiedenis wordt opgeslagen als XMP-tags in het uitvoerbestand. Deze informatie kan later worden gebruikt om de parameters en instellingen te reconstrueren die zijn gebruikt om de geëxporteerde afbeelding te maken.
Let op: Om verschillende redenen kan het insluiten van XMP-tags in uitvoerbestanden zonder kennisgeving mislukken, b.v. als bepaalde limieten voor de grootte worden overschreden. Gebruikers wordt daarom geadviseerd om niet op deze functie te vertrouwen voor hun back-upstrategie. Om een back-up van jouw gegevens te maken, moet je er altijd voor zorgen dat je jouw invoerbestand (onbewerkt) en alle XMP-sidecarbestanden van Ansel opslaat.
per metadata instellingen
The right-hand-side of this dialog allows you to define formulas to populate image metadata. The formulas defined here have priority over the settings in the left-hand-side of the dialog. The first column identifies the entry to be edited. The second column allows you to define how to calculate the value for that metadata entry using a formula.
See the
variables section for details of the variables you can use in your metadata formula. Press Enter to validate the formula. Leave the formula empty to prevent a given metadata entry from being exported (Exif.GPSInfo.GPSVersionID in the above example).
Gebruik het pictogram “–” om een metagegevensitem uit de lijst te verwijderen en het pictogram “+” om een nieuwe toe te voegen uit een vooraf gedefinieerde lijst met beschikbare metagegevenstags.
Klik op de knop “toevoegen” om een metadata-item aan de lijst toe te voegen.
Met de formules kan je vrijwel alle metadata definiëren die je nodig hebt om jouw afbeeldingen te kwalificeren voor het labelen en de waarden exporteren in de XMP- of IPTC-tags van jouw keuze. De geëxporteerde tags kunnen per export verschillend zijn, afhankelijk van de bestemming van de afbeeldingen. Tags en categorieën worden afzonderlijk weergegeven in afbeeldingsinformatie.
Houd er rekening mee dat een label die als categorie is ingesteld, nooit wordt geëxporteerd.
tips
- To prevent a specific metadata field from being exported, add it to the list and leave the formula empty.
- To force a specific exif metadata field to be exported when exif export is disabled, add it to the list and enter
=into the formula.
voorbeelden
- example 1
- A first level tag called places is set as a category, and is followed by four levels of information (or keywords): country, region, city and location (e.g.
places|France|Nord|Lille|rue Nationale). Each level can be retrieved (when it is defined) by one of the variables$(CATEGORY0(places)),$(CATEGORY1(places)),$(CATEGORY2(places))and$(CATEGORY3(places)). In this example, the returned values are “France”, “Nord”, “Lille” and “rue Nationale”, respectively. These keywords can also be retrieved as simple tags using the variable$(TAGS). The last keyword level defined (the leaf) is displayed in image information, here “rue Nationale”. - example 2
- A first level tag called creator is followed by the name of the photographer, both set as categories:
creator|firstname lastname. The formula copyrights ($(YEAR) $(CATEGORY0(creator))) builds the text associated with image rights. Here, image information displays “creator: firstname lastname” as categories. Neither creator nor “firstname lastname” appear in the tags list and they are not exported as simple tags.
Note: tagging is not appropriate to define free text metadata, like a title or a description, which may be specific to each image. Use the metadata editor for this type of information.