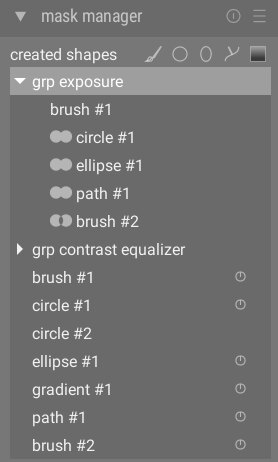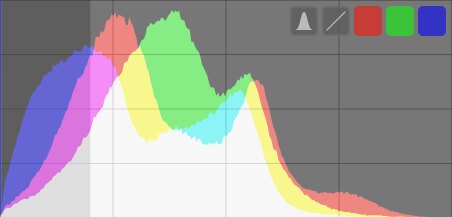clipping waarschuwing
Markeer delen van de afbeelding die luminantie of gamma clipping (afknippen) kunnen vertonen.
Wanneer een afbeelding naar een weergaveapparaat wordt gestuurd, wordt elke pixel normaal gesproken weergegeven als een set van 3 getallen, die de intensiteit van de rode, groene en blauwe primaire kleuren in de uitvoerkleurenruimte vertegenwoordigen. Omdat de uitvoerkleurruimte meestal nauw verwant is aan hardware met fysieke beperkingen, is er een maximaal toegestane waarde voor de [R,G,B]-kanalen, die de maximaal beschikbare intensiteit voor die kleurruimte vertegenwoordigt. Evenzo is er ook een minimumwaarde waaronder pixelwaarden worden toegewezen aan nul. Wanneer we proberen om van een grotere kleurruimte naar de uiteindelijke uitvoerkleurenruimte te converteren, worden alle waarden die dit maximum overschrijden, op de maximale waarde geklemd en alle waarden onder het minimum op nul. Dit proces wordt “knippen” genoemd en het zal leiden tot verloren details of “onjuiste” kleuren voor alle pixels met afgekapte kanalen.