Wavelets are used to separate (or decompose) an image into a number of distinct layers, each containing a different level of detail. After decomposing an image in this way, a module can limit its processing to one or more of these detail layers, and then piece the layers back together again at the end to form its output. This allows us to be surgical about which features in the image we wish to impact when working with a module.
Enkele van de bewerkingen die Ansel op deze manier kan uitvoeren zijn:
- noise removal (in the denoise (profiled), raw denoise and contrast equalizer modules)
- contrast adjustment (in the contrast equalizer module)
- blurring or removal of unwanted detail (in the retouch module)
theorie
Een wavelet is een oscillerende wiskundige functie die begint en eindigt bij nul. De volgende diagram toont enkele eenvoudige wavelets van verschillende grootte.
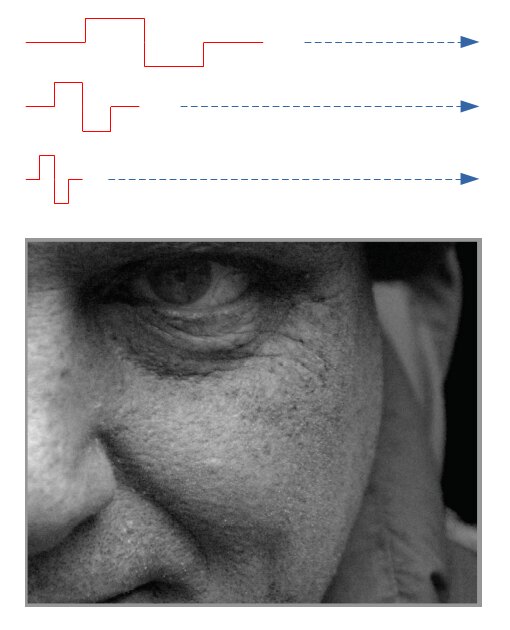
Deze wavelet-functies worden gebruikt om een afbeelding te scannen en te ontleden met behulp van een wiskundige bewerking genaamd convolutie. Dit pikt details uit de afbeelding op die een vergelijkbare schaal hebben als de grootte van een gegeven wavelet, en bouwt een aantal van deze detaillagen op, die elk overeenkomen met een andere wavelet-schaal.
The following is an example where detail layers have been extracted from the above image. In this case, the images were produced using the retouch module, splitting the image into 8 different layers, and using the module’s “display wavelet scale” button to visualise each of the detail layers:
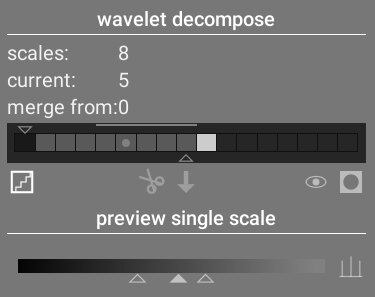
The bars in the wavelet decompose section indicate the layers that have been extracted at different wavelet scales. The darkest rectangle at the left represents the entire image (before decomposition) and the gray boxes each represent one of the decomposed layers. Clicking on the staircase icon below the bar graph enables the layer visualisation overlay so that you can see what the currently selected layer looks like.
Laten we eens kijken naar enkele van de lagen die voor de bovenstaande afbeelding zijn gegenereerd.
Op schaal #2 bevat de afbeelding alleen zeer fijne details, waaronder de wenkbrauwen, wimpers en de poriën van de huid. Het bevat niet de grovere details van de afbeelding, omdat die details zijn geëxtraheerd naar andere lagen:
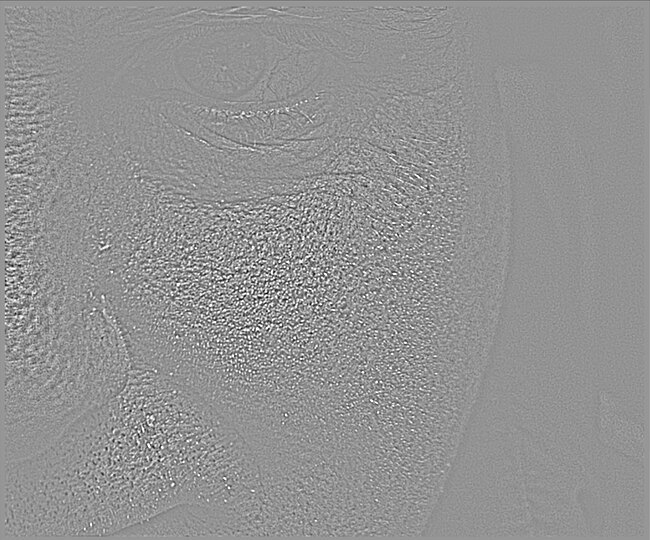
Op schalen #5 en #6 beginnen we steeds grotere kenmerken te zien:
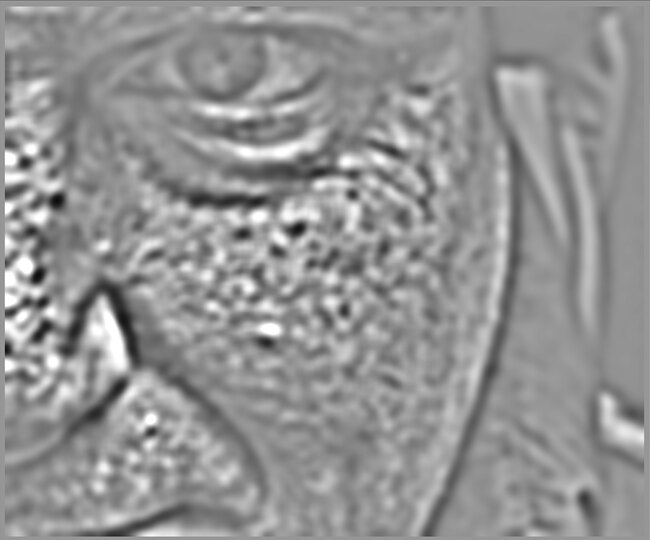
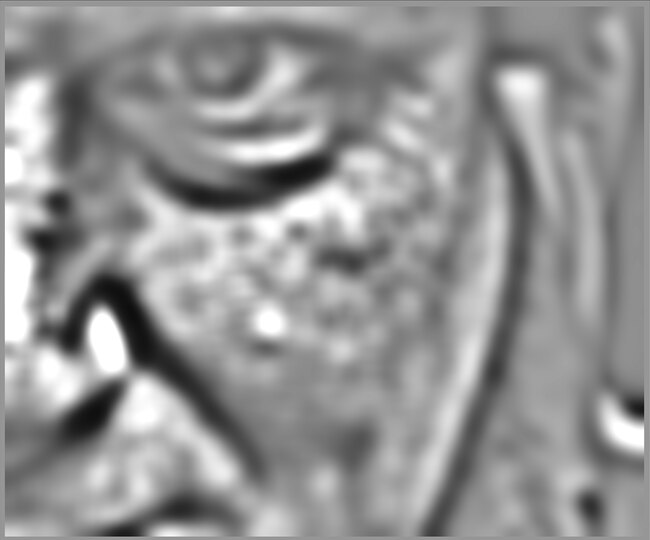
Op schaal #8 zien we alleen kenmerken van zeer hoog niveau, zoals de algemene vorm van de neus, het oog en de wang van het model:
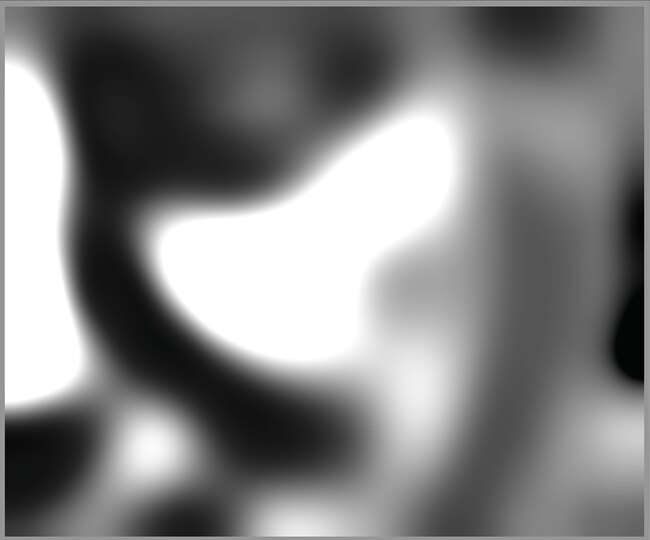
waarom wavelets gebruiken?
Stel dat we in het bovenstaande voorbeeld een deel van de vlekkerigheid in de huid van het model willen gladstrijken, zonder iets van de onderliggende kleinschalige textuur te verliezen. Wavelet-ontbinding maakt hiervan een triviale bewerking - we kunnen eenvoudig de retoucheermodule gebruiken om een Gaussiaanse vervaging toe te passen op alleen de ‘vlekkerige’ detaillaag(en), waarbij alle andere lagen onaangeroerd blijven. Zodra de aanpassing is voltooid, combineert de retoucheermodule eenvoudig de aangepaste laag met de resterende onaangeroerde lagen om de uiteindelijke afbeelding te produceren.
De reeks afbeeldingen hieronder toont (1) De originele afbeelding; (2) De laag (schaal 5) die we willen vervagen; en (3) het uiteindelijke beeld nadat de schaal 5-laag is vervaagd en de lagen opnieuw zijn gecombineerd:
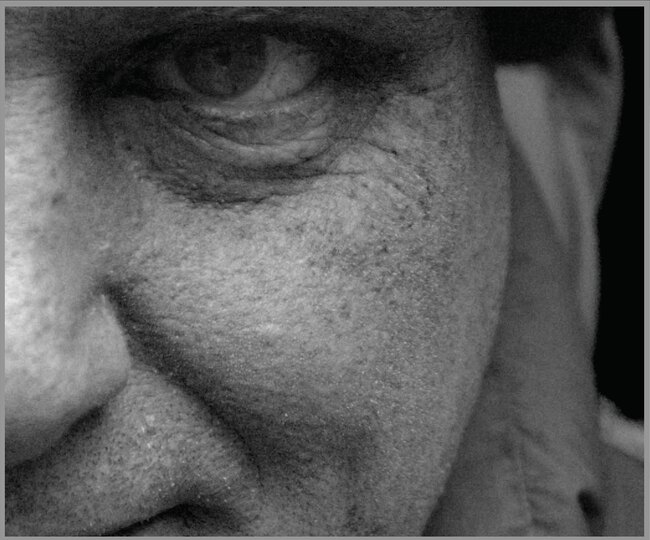
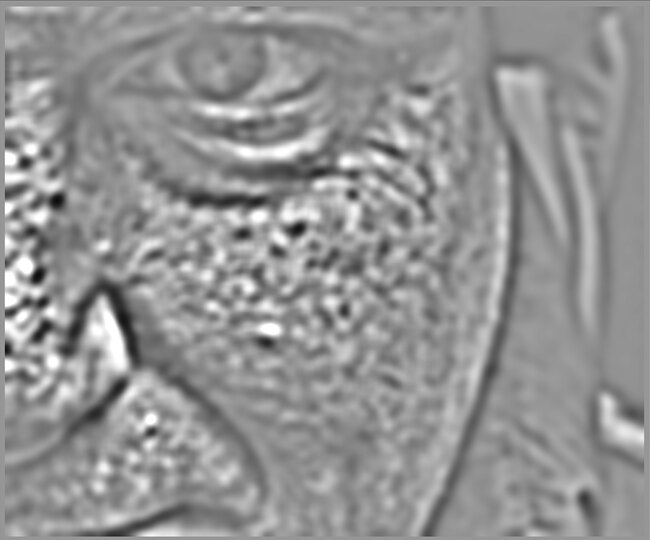
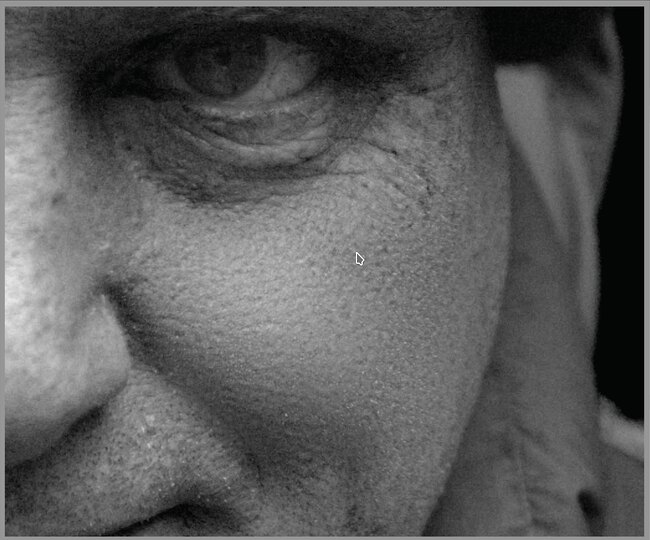
Zoals je kunt zien, zijn de grootschalige huidvlekken verwijderd, maar de kleinschalige details blijven onaangeroerd.
interageren met wavelet-schalen
Er zijn twee methoden waarmee verwerkingsmodules jou in staat stelt hun werking te wijzigen met behulp van wavelet-schalen.
wavelet ontbinding
Zoals hierboven besproken, kunt u met de retoucheer-module kiezen in hoeveel detailniveaus u uw afbeelding wilt splitsen. Het ontleedt de afbeelding in afzonderlijke lagen en stelt u in staat selectief bewerkingen uit te voeren op elke afzonderlijke laag of op de afbeelding als geheel:
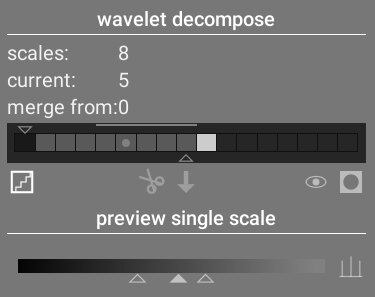
See the retouch module documentation for more details.
spline instellingen
The denoise (profiled), raw denoise and contrast equalizer modules allow their effects to be applied more or less to each wavelet scale using splines.
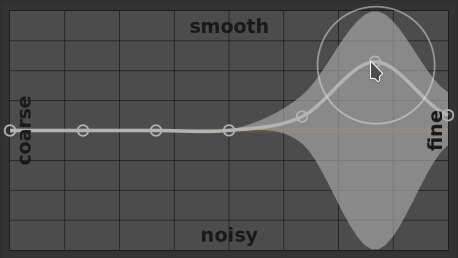
Here, each node in the graph represents a different level of detail in the image, from coarse detail on the left to fine detail on the right. You can raise or lower each of these nodes with your mouse to increase or decrease the module’s effect, respectively, on that wavelet scale.
Om de curve te wijzigen, klikt u iets boven of onder de lijn in de buurt van een knooppunt en sleept u omhoog of omlaag. U kunt de breedte van uw aanpassing wijzigen door met uw muiswiel te scrollen, waardoor de cirkel die onder uw muisaanwijzer wordt weergegeven groter of kleiner wordt. Een kleine cirkel geeft aan dat het effect van het omhoog of omlaag slepen van de curve voornamelijk wordt geïsoleerd voor het knooppunt dat wordt aangepast. Een grotere cirkel geeft aan dat het effect breder zal zijn en in toenemende mate aangrenzende knooppunten zal raken. Wanneer u met uw muis over de grafiek beweegt, geven gearceerde gebieden de delen van de spline aan die worden beïnvloed wanneer u probeert de curve te wijzigen.