In dit gedeelte wordt beschreven hoe u kunt werken met de besturingselementen van de verwerkingsmodule.
schuifregelaars
Schuifregelaars bieden vijf verschillende interactiemethoden, afhankelijk van het controleniveau dat je nodig heeft.
- links-klik
- Klik ergens in het gebied van de schuifregelaar om de waarde in te stellen. Je kan ook klikken en slepen om het te wijzigen. Je hoeft niet op de driehoek of zelfs de lijn te mikken – je kan overal in de volledige hoogte van de schuifregelaar klikken, inclusief het label.
- mouse wheel
- Hover over the slider with your mouse, then use your mouse wheel to adjust the value. You can alter the default speed at which the mouse scroll adjusts a slider by scrolling over that slider while in visual shortcut mapping mode.
- toetsenbord pijltoetsen
- Als de schuifregelaar focus heeft, kan je met jouw muis over de schuifregelaar gaan en vervolgens de pijltoetsen van uw toetsenbord (←/↓ en →/↑) gebruiken om de waarde aan te passen. Om de widget de focus te geven zonder de huidige waarde te wijzigen, kan je met de rechtermuisknop klikken en vervolgens nogmaals met de rechtermuisknop klikken.
- klik met de rechtermuisknop
- Wanneer jouw muis zich boven een schuifregelaar bevindt, wordt, door met de rechtermuisknop te klikken, een multifunctionele pop-up onder de schuifregelaar geactiveerd voor fijne controle met jouw muis of numerieke invoer met behulp van het toetsenbord.
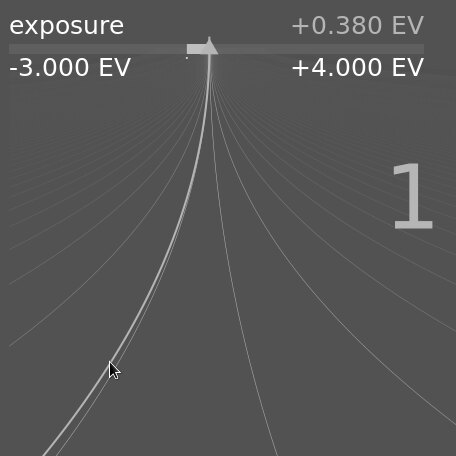
Een gebogen lijn die vanaf de driehoekige markering loopt, beweegt met jouw muis. Hoe dichter uw muisaanwijzer zich bij de driehoekige markering bevindt, hoe grover de controle die je over de waarde hebt; hoe verder weg van de driehoekige markering, hoe fijner de controle. Klik met de linkermuisknop om de nieuwe waarde te accepteren en de pop-up te verbergen.
Je kan ook een nieuwe waarde typen met je toetsenbord en vastleggen door op de Enter-toets te drukken. Je kan de nieuwe waarde zelfs opgeven in de vorm van een rekenkundige uitdrukking die Ansel voor u zal berekenen – naar de vorige waarde wordt verwezen als “x”.
For most sliders, the minimum and maximum values displayed are known as “soft limits” – they do not represent the minimum/maximum values that you may enter, merely a suggested range of “normal” values that most users will not need to exceed. As well as these soft limits, each slider also has “hard limits” which may not be exceeded.
You may right-click and type any value up to the hard limits for a given slider. For example, in the rotate and perspective module, the soft limits for angle are -10 to +10 degrees while the hard limits are -180 to +180 degrees; In the exposure module, the soft limits for the exposure slider are -3 to +4 EV while the hard limits are -18 to +18 EV. If you try to enter a value beyond the hard limit, it will be automatically be adjusted to the minimum/maximum allowable value.
- Dubbelklik
- Dubbelklik op een schuifregelaar of het bijbehorende label om de standaardwaarde terug te zetten.
Bovendien kan de snelheid van aanpassingen met het muiswiel, pijltjestoetsen en klik+slepen worden gewijzigd:
- hold down the Shift key while adjusting to increase the step size by a factor of 10.
- hold down the Ctrl key while adjusting to decrease the step size by a factor of 10.
Both of these multipliers can be amended in preferences > shortcuts by altering the speed of the fallbacks/value actions.
kleurenkiezers
A number of modules allow parameters to be set using color pickers (identified by the
snelkoppelingen
Module parameters can also be adjusted using keyboard shortcuts. See preferences > shortcuts for more information.