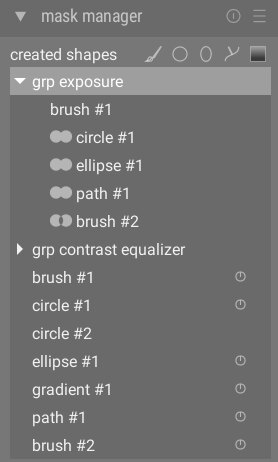afbeelding informatie regel
Display information about the current image in a darkroom panel.
De inhoud van deze regel kan worden ingesteld in [voorkeuren > ontwikkelen(../../../preferences-settings/darkroom.md). Zie de sectie variabelen voor informatie over de variabelen die hier kunnen worden gebruikt. Je kan ook een nieuwe regel invoegen met $(NL).
De afbeeldingsinformatieregel kan worden weergegeven in het bovenste, onderste, linker- of rechterpaneel, afhankelijk van een extra configuratie-item in voorkeuren > ontwikkelen.