Crop an image using on-screen guides.
This module appears late in the pipeline, meaning that the full image can remain available for source spots in the retouch module. For best results, you are advised to use the rotate and perspective module to perform rotation and perspective correction (if required), and then perform final creative cropping with this module.
Telkens wanneer deze module in beeld is, wordt de volledige niet-uitgesneden afbeelding weergegeven, bedekt met uitsneegrepen en optionele hulplijnen.
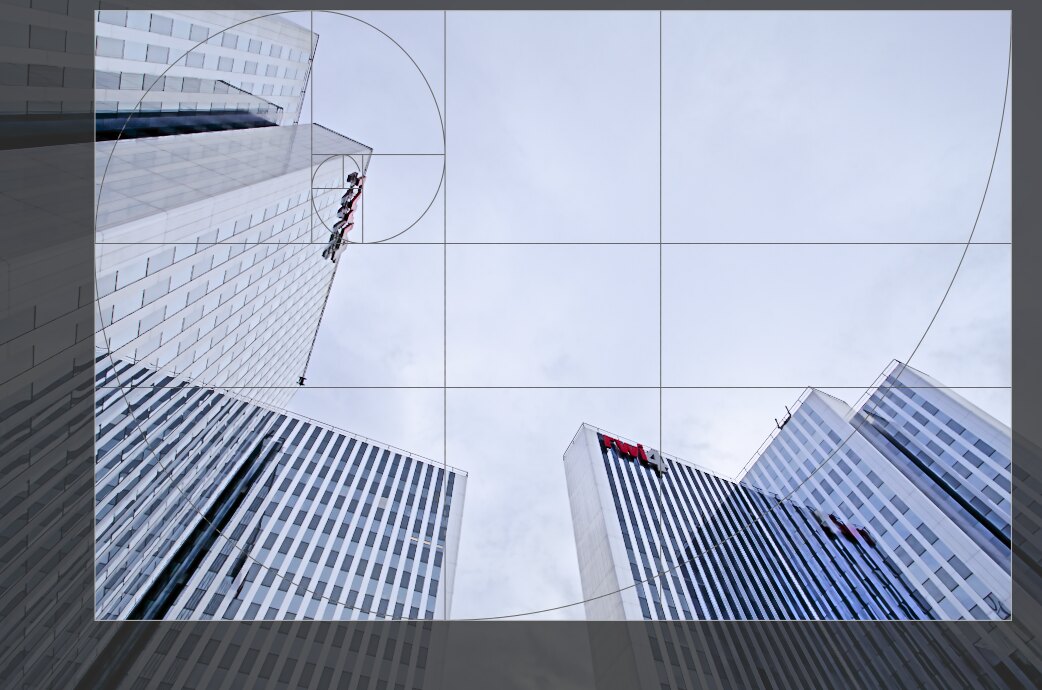
Pas het formaat van de uitsnede aan door de rand- en hoekgrepen te slepen.
Verplaats de bijsnijdrechthoek door binnen het bijsnijdgebied te klikken en te slepen. Beperk de beweging tot de horizontale/verticale as door respectievelijk Ctrl/Shift ingedrukt te houden tijdens het slepen. Breng veranderingen aan door andere modules te gebruiken.
module instellingen
De instellingen van de uitsnijdne-module zijn als volgt in twee secties verdeeld:
uitsnijden instellingen
- aspect
- Set the aspect ratio of the crop, constraining the width:height ratio of the crop rectangle to the chosen aspect. Many common numerical ratios are pre-defined. A few special aspect ratios deserve explanation:
- freehand: Crop without any restrictions
- original image: Retain the aspect ratio of the original image
- square: Constrains the aspect ratio to be 1:1
- golden cut: The golden ratio (1.62:1)
You can also enter any other ratio after opening the combobox by typing it in the form of “x:y” or as a decimal (e.g. “0.5” to apply a ratio of 2:1).
De knop naast het aspect keuzemenu schakelt tussen staande en liggende oriëntatie als je een rechthoekige aspect verhouding hebt geselecteerd.
Als je een aspectverhouding wilt toevoegen aan de vooraf gedefinieerde vervolgkeuzelijst, kan je dit doen door een regel van de vorm “
plugins/darkroom/clipping/extra_aspect_ratios/foo=x:y” op te nemen in het configuratiebestand van Ansel$HOME/.config/Ansel/Anselrc. Hier definieert “foo” de naam van de nieuwe aspectverhouding en “x” en “y” de corresponderende numerieke waarden (xenymoeten gehele getallen zijn). Merk op dat je enkel nieuwe items kunt toevoegen voor ratio’s die nog niet aanwezig zijn in de vervolgkeuzelijst.
Opmerking: Wanneer je het formaat van een afbeelding in de vrije hand-modus wijzigt, kan je de momenteel ingestelde beeldverhouding behouden door Shift ingedrukt te houden terwijl je op een van de formaatknoppen sleept.
marges
Met deze schuifregelaars kan je direct instellen hoeveel van de afbeelding van elke kant moet worden bijgesneden. Ze worden automatisch bijgewerkt als je het uitsnijdgebied op de afbeelding verplaatst of vergroot of verkleint met de muis.
Aangezien deze sectie zelden wordt gebruikt, is deze standaard samengevouwen.
- links
- Het percentage van de afbeelding dat vanaf de linkerkant moet worden bijgesneden.
- Rechts
- Het percentage van de afbeelding dat vanaf de rechterkant moet worden bijgesneden.
- top
- Het percentage van de afbeelding dat vanaf de bovenkant moet worden bijgesneden.
- bodem
- Het percentage van de afbeelding dat vanaf de bodem moet worden bijgesneden.
hulplijnen
Vink het vakje aan om hulpijn-overlays weer te geven wanneer de module is geactiveerd. Klik op het pictogram aan de rechterkant om de eigenschappen van de hulplijnen te beheren. Zie hulplijnen & overlays voor details.