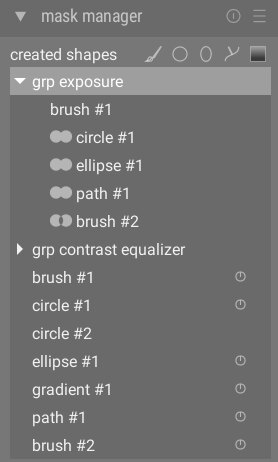Ambiti
This module provides various graphical depictions of the developed image’s light levels or chromaticity.
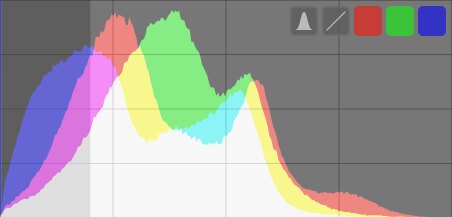
Muovi il mouse sopra il pannello per mostrare i pulsanti che ti permettomp di cambiare la visualizzazione. Il pulsante all’estrema sinistra varia le modalità istogramma tra “normale”, a forma d’onda, gamma RGB e vectorscope. I pulsanti adiacenti controllano come i dati per la modalità corrente vengono visualizzati.