Wavelets are used to separate (or decompose) an image into a number of distinct layers, each containing a different level of detail. After decomposing an image in this way, a module can limit its processing to one or more of these detail layers, and then piece the layers back together again at the end to form its output. This allows us to be surgical about which features in the image we wish to impact when working with a module.
Alcune delle operazioni che Ansel può effettuare in questa modalità sono:
- noise removal (in the denoise (profiled), raw denoise and contrast equalizer modules)
- contrast adjustment (in the contrast equalizer module)
- blurring or removal of unwanted detail (in the retouch module)
teoria
Una wavelet è una funzione matematica oscillante che parte e finisce a zero. Il seguente diagramma mostra alcuni esempi di wavelet di misura differente.
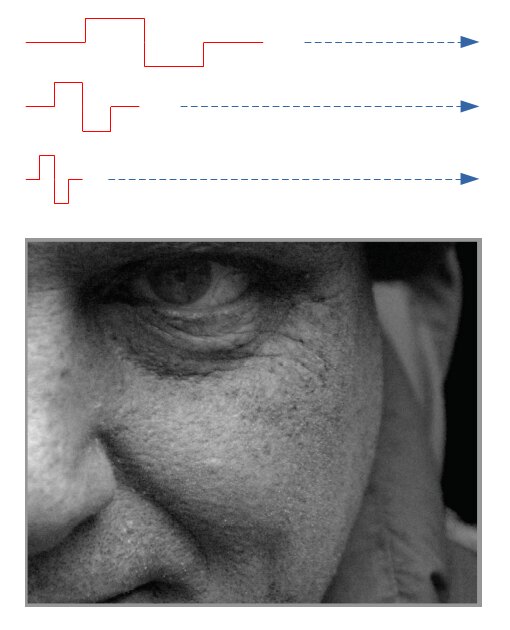
Queste funzioni vengono usate per esaminare e decomporre un’immagine utilizzando un’operazione matematica chiamata convoluzione. Questa seleziona dall’immagine dettagli che hanno una scala simile alla dimensione di una data wavelet, e costruisce una serie di questi livelli di dettaglio, ciascuno corrispondente ad una dimensione differente di wavelet.
The following is an example where detail layers have been extracted from the above image. In this case, the images were produced using the retouch module, splitting the image into 8 different layers, and using the module’s “display wavelet scale” button to visualise each of the detail layers:
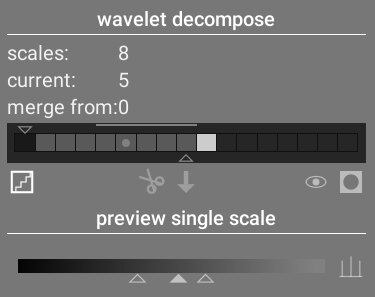
The bars in the wavelet decompose section indicate the layers that have been extracted at different wavelet scales. The darkest rectangle at the left represents the entire image (before decomposition) and the gray boxes each represent one of the decomposed layers. Clicking on the staircase icon below the bar graph enables the layer visualisation overlay so that you can see what the currently selected layer looks like.
Diamo un’occhiata ad alcuni dei livelli generati dalla precedente immagine.
A scala #2 l’immagine contiene soltanto dettagli sottili, comprese le sopracciglia del modello, le ciglia e i pori della pelle. Non include i dettagli più grossolani dell’immagine, in quanto questi vengono estratti in un altro livello:
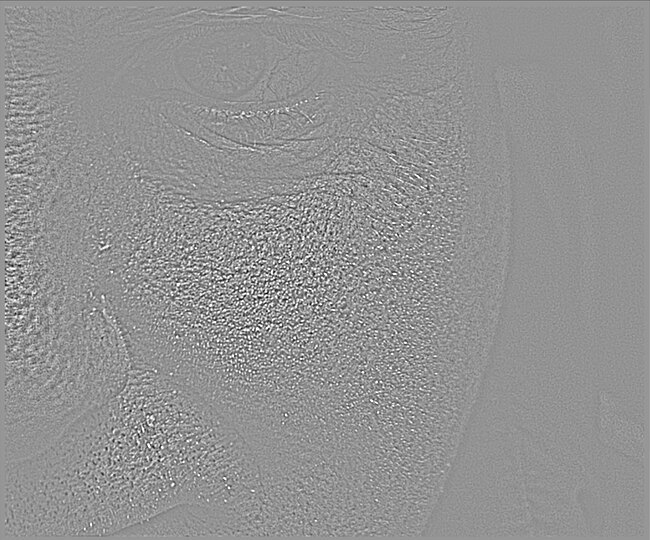
A scala #5 e #6 si cominciano a vedere caratteristiche più grandi:
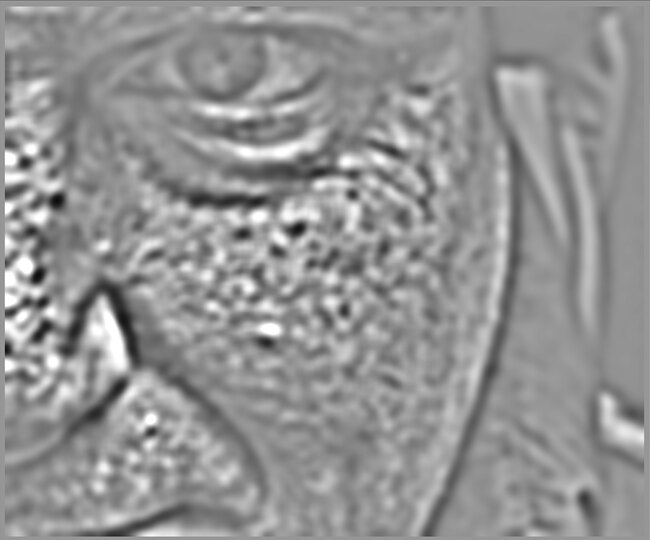
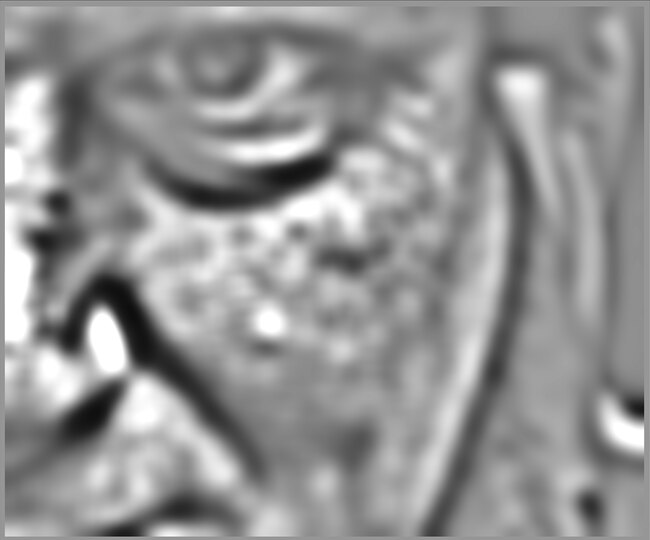
Arrivati alla scala #8 vediamo soltanto caratteristiche ad alto livello, come la forma complessiva del naso del modello, gli occhi e le guance:
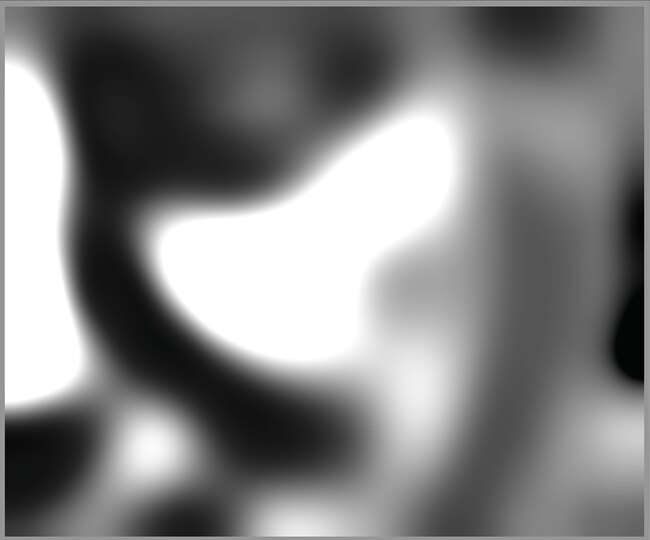
perché usare le wavelet?
Ipotizziamo, nell’esempio sopra, di voler spianare alcune delle macchie sulla pelle del modello, senza però perdere la trama più fine sottostante. La decomposizione per wavelet la rende una facile operazione - possiamo semplicemente usare il modulo ritto per applicare una sfocatura gaussiana soltanto ai livelli di dettaglio “macchiati”, lasciando inalterati gli altri. Una volta che il processo è completato, il modulo ritocco semplicemente ricombinerà i livelli modificati con quelli inalterati per produrre l’immagine finale.
La sequenza delle immagini qui sotto mostra (1) L’immagine originale; (2) Il livello (scala 5) che vogliamo sfocare; e (3) L’immagine finale dopo che il livello a scala 5 è stato sfocato e i livelli ricombinati:
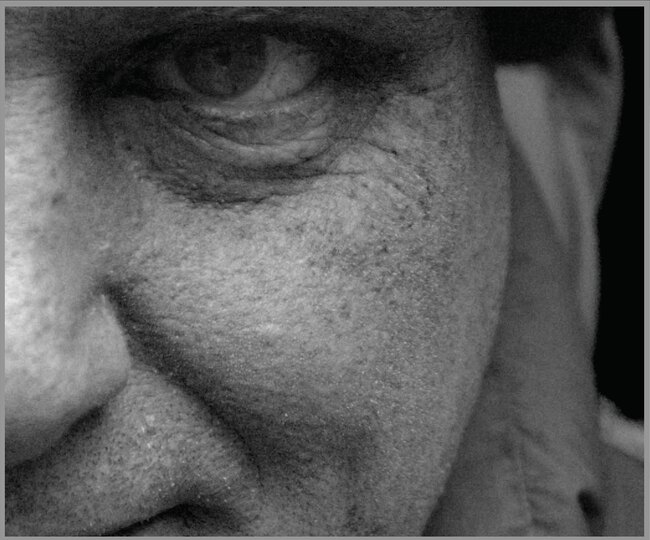
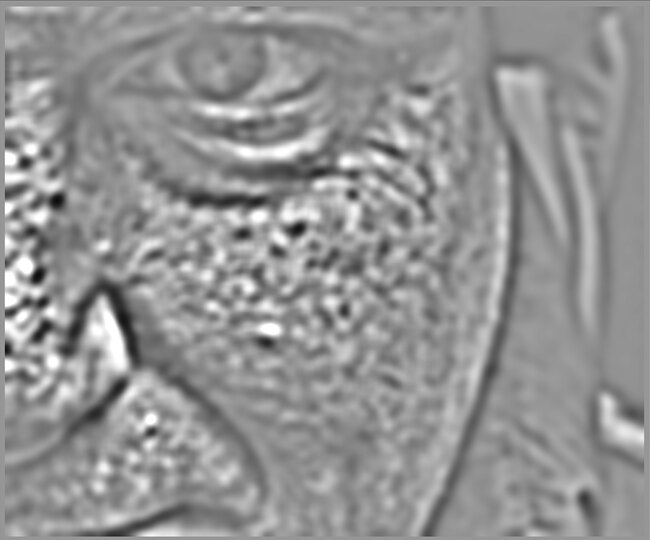
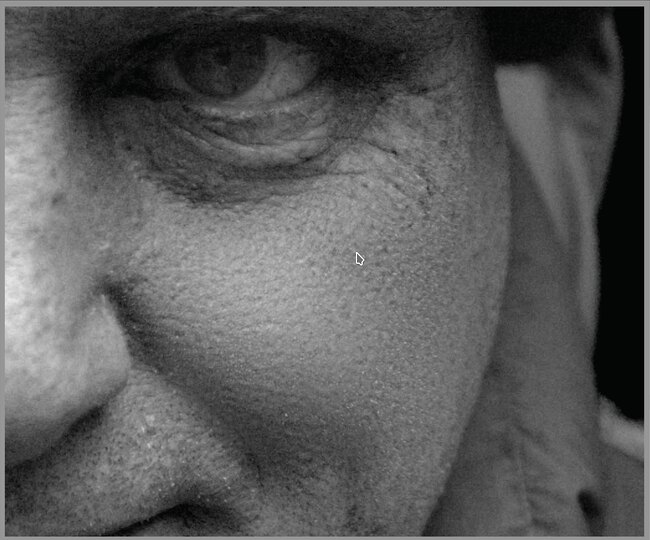
Come si può vedere, le macchie della pelle più grossolane sono state rimosse, ma i dettagli più fini rimangono inalterati.
interagire con le scale wavelet
Esistono due modi in cui i moduli di elaborazione ti permettono di modificare le operazioni utilizzando le scale wavelet.
decomposizione wavelet (separazione di frequenze)
Come illustrato precedentemente, il modulo ritocco ti permette di selezionare in quanti livelli di dettaglio suddividere l’immagine. Il modulo decompone l’immagine nei livelli separati e ti permette di effettuare le operazioni selettivamente su ciascun livello individuale o sull’immagine per intero:
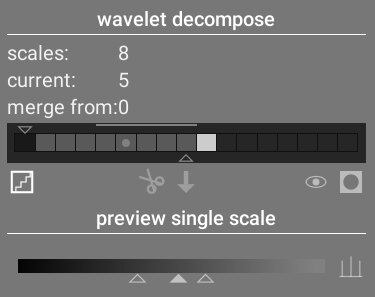
See the retouch module documentation for more details.
controlli spline
The denoise (profiled), raw denoise and contrast equalizer modules allow their effects to be applied more or less to each wavelet scale using splines.
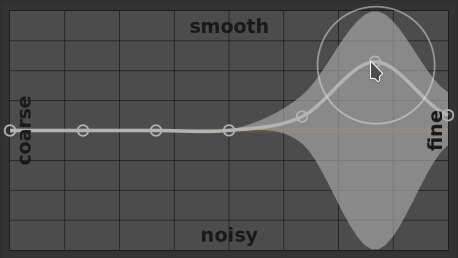
Here, each node in the graph represents a different level of detail in the image, from coarse detail on the left to fine detail on the right. You can raise or lower each of these nodes with your mouse to increase or decrease the module’s effect, respectively, on that wavelet scale.
Per cambiare la curva, fai click leggermente sopra o sotto la linea vicino ad un nodo e trascina su o giù. Puoi cambiare la larghezza della modifica utilizzando la rotella del mouse, la quale incrementa o riduce la dimensione del cerchio visualizzato sotto il puntatore del mouse. Un cerchio piccolo indica che l’effetto del trascinamento della curva verso l’alto o il basso sarà più isolato sul nodo che stai regolando. Un cerchio più grande indica che l’effetto sarà più distribuito e che impatterà i nodi adiacenti. Quando passi sopra al grafico con il mouse, le aree in ombra indicano le parti della spline che verranno interessate quando proverai a modificare la curva.