Questa sezione descrive come interagire con i controlli dei moduli di elaborazione.
selettori scorrevoli
I selettori scorrevoli offrono cinque differenti modi di interazione, a seconda del livello di controllo richiesto.
- click
- Fai click dovunque sull’area del selettore scorrevole per impostare il valore. Puoi anche cliccare e trascinare per cambiare valore. Non sei obbligato a puntare ne il triangolo né la linea – puoi semplicemente fare click dovunque compreso nell’altezza del selettore scorrevole, inclusa l’etichetta.
- mouse wheel
- Hover over the slider with your mouse, then use your mouse wheel to adjust the value. You can alter the default speed at which the mouse scroll adjusts a slider by scrolling over that slider while in visual shortcut mapping mode.
- tasti freccia della tastiera
- Quando il selettore scorrevole ha il fuoco puoi passarvi sopra col mouse, e usare i tasti freccia della tastiera (←/↓ e →/↑) per regolare il valore. Per dare il fuoco al widget senza cambiare il valore corrente puoi cliccare di destro e ri-cliccare di destro subito dopo.
- click di destro
- Quando il mouse è sopra il selettore scorrevole, con il click di destro si visualizza un pop-up multifunzione al di sotto del selettore scorrevole, per un controllo granulare con il mouse o come inserimento numerico usando la tastiera.
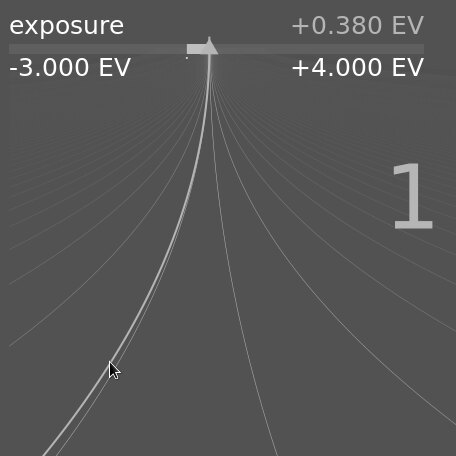
A bent line extending from the triangular marker moves with your mouse. The closer your mouse pointer is to the triangular marker the coarser the control you have over the value; the further away from the triangular marker the finer your control. Left-click with your mouse to accept the new value and hide the pop-up.
Alternativamente puoi direttamente digitare il nuovo valore utilizzando la testiera e confermando premendo su Invio. Puoi addirittura fornire il nuovo valore con un’espressione aritmetica che Ansel calcolerà per te – il valore precedente è associato ad “x”.
For most sliders, the minimum and maximum values displayed are known as “soft limits” – they do not represent the minimum/maximum values that you may enter, merely a suggested range of “normal” values that most users will not need to exceed. As well as these soft limits, each slider also has “hard limits” which may not be exceeded.
You may right-click and type any value up to the hard limits for a given slider. For example, in the rotate and perspective module, the soft limits for angle are -10 to +10 degrees while the hard limits are -180 to +180 degrees; In the exposure module, the soft limits for the exposure slider are -3 to +4 EV while the hard limits are -18 to +18 EV. If you try to enter a value beyond the hard limit, it will be automatically be adjusted to the minimum/maximum allowable value.
- doppio click
- Fare doppio click su un selettore scorrevole o sulla sua etichetta per azzerare al valore predefinito.
In addition, the speed of mouse-wheel, arrow-key and click+drag adjustments can be altered:
- hold down the Shift key while adjusting to increase the step size by a factor of 10.
- hold down the Ctrl key while adjusting to decrease the step size by a factor of 10.
Both of these multipliers can be amended in preferences > shortcuts by altering the speed of the fallbacks/value actions.
casella combinata (combo)
Fai click su una casella combinata per mostrare una lista di opzioni su cui puoi cliccare per selezionare. Certe volte la lista si aprirà verso il basso o verso l’alto dello schermo e solo alcune delle voci saranno visibili – puoi semplicemente scorrere utilizzando la rotella del mouse per ottenere la lista per intero. Alternativamente puoi usare la rotella del mouse e i tasti freccia per selezionare una voce, oppure puoi cominciare a digitare per filtrare le voci del menù a discesa.
selettori colore
A number of modules allow parameters to be set using color pickers (identified by the
scorciatoie da tastiera
Module parameters can also be adjusted using keyboard shortcuts. See preferences > shortcuts for more information.