Esporta le immagini selezionate.
Files can be exported to a file on disk, email, various online storage locations, a web album, or a book template.
Controlli modulo
opzioni di salvataggio
- destinazione
- E’ il tipo di destinazione per l’esportazione delle immagini selezionate. Sono implementati un certo numero di tipologie, incluse file su disco, modello libro LaTeX e vari web album. A seconda della destinazione selezionate, verrà richiesto di fornire ulteriori informazioni, quali il nome del file or nome e password di un account.
- modello del nome file
- Stabilisce la cartella e il file di destinazione dell’immagine da esportare. Può essere generata automaticamente utilizzando alcune variabili predefinite. Controlla la sezione variabili per i dettagli.
- selezione cartella
- Il pulsante affianco il template nome file apre la finestra di dialogo per selezionare la cartella per l’esportazione.
- sul conflitto
- Seleziona cosa fare quando il nome file generato è in conflitto con un file esistente sulla cartella di destinazione:
- crea nome file unico: Sceglie automaticamente un nuovo nome file univoco aggiungendo un numero intero al nome del file in conflitto.
- overwrite: Automatically overwrite existing files. This option will present you with a confirmation dialog in order to protect you from accidental data loss – you can disable this in preferences > security > ask before exporting in overwrite mode. Note: This dialog is not presented per-file but as a one-off confirmation before the export job starts.
- salta: Non esporta l’immagine quando il nome file già esiste nella destinazione.
opzioni formato
- formato file
- Seleziona il formato file per l’immagine esportata. Ulteriori opzioni appariranno in basso a seconda del formato selezionato.
- qualità
- La qualità del file esportato. Valori più alti risultano in file più grandi. La qualità di default (95) è un buon valore per esportazioni di altà qualità (per archiviazione o stampa). Se hai esigenza di un buon compromesso tra dimensione e qualità (ad esempio per mostrare su internet le immagini) puoi considerare un valore di “90”.
- profondità di bit
- Il numero di bit per ciascun canale colore. Più bit significano meno separazione dei toni (posterization)/bande di colore (color banding).
- compressione
- Il tipo di compressione da utilizzare.
- livello di compressione
- Per i formati di esportazione dove la compressione può essere specificata, il livello di compressione indica quanta compressione applicare. Più alto è il valore e più i dati verranno compressi, al costo di maggior impegno della CPU.
- immagine BN
- Per il formato di esportazione TIFF è possibile salvare immagini monocromatiche. Questa preferenza controlla se il file risultante deve codificare i toni di grigio come canali RGB separati o come un singolo canale a scala di grigio. Con la seconda opzione si ottengono file più piccoli.
impostazioni esportazione
- imposta dimensione
- Scegli come misurare la massima dimensione dell’immagine esportata
- in pixels (for file): Enter the maximum width and height in pixels.
- in cm (per stampe): Inserisce la massima larghezza e altezza in cm e stabilisci i DPI dell’immagine. La dimensione equivalente in pixel verrà calcolata automaticamente.
- in pollici (per stampe): Inserisce la massima larghezza e altezza in pollici e stabilisci i DPI dell’immagine. La dimensione equivalente in pixel verrà calcolata automaticamente.
- in scala (per file): Inserisci un moltiplicatore per specificare di quanto l’immagine esportata deve essere ridimensionata rispetto all’immagine di input. Per esempio, inserendo un valore di 0.5, si otterrà un’immagine di output con metà dell’altezza e della larghezza (in pixel) dell’immagine originale.
- dpi
- Se l’unità di misura selezionata è cm o pollici, imposta i dpi dell’immagine di output. Il valore verrà anche archiviato nei dati Exif dell’immagine esporata. Verrà impostato automaticamente a 300 se viene selezionato “in pixel” o “in scala”.
- dimensioni massime
- Imposta la massima larghezza e altezza (in pixel, cm o pollici a seconda dell’unità di misura selezionata) delle immagini esportate – zero significa che non vi saranno vincoli impostati per la specifica dimensione. Le immagini esportate verranno ridimensionate per non superare i valori impostati, ma verranno mantenute le proporzioni corrette. Imposta entrambe a zero per esportare con le dimensioni originali (dopo il ritaglio). Se i valori inseriti sono maggiori delle dimensioni originali, Ansel può esportare sia con le dimensioni originali che allargare (upscaling) l’immagine, a seconda dell’opzione “Permetti upscaling”.
- permetti upscaling
- Impostare su “Si” per permttere l’allargamento (upscaling) dell’immagine quando la massima larghezza e altezza definita dall’utente ecceede le dimensioni originali dell’immagine. Se impostato su “no” le dimensioni dell’immagine esportata non eccederanno le dimensioni dell’immagine originale (dopo il ritaglio).
- ricampionamento ad alta qualità
- Impostare quest’opzione su “si” per eseguire un ricampionamento ad alta qualità sull’immagine. L’immagine verrà processata a risoluzione massima e ridimensionata soltanto alla fine del rpocesso. In alcuni casi questo potrà risultare in maggiore qualità, ma il processo sarà sempre più lento.
- store masks
- Store masks as layers in exported image. Only works for some image formats (currently TIFF and XCF).
- profilo
- Il profilo colore di uscita. Seleziona “impostazione immagine” se vuoi che le impostazioni nel modulo profilo colore di uscita di ciascuna immagine venga rispettato.
- intent
- This option lets you define the intent – the way in which Ansel will handle out-of-gamut colors. See rendering intent for a more detailed description of the available options.
- style
- Choose a style which Ansel will combine with the existing history stack to generate the output image. These history items are only added temporarily – the original history stack is not overwritten. You can use this feature to add processing steps and parameters that you want to be applied specifically to images before export. For example you may define a style that adds a stronger level of sharpening when you produce scaled-down JPEG files for the internet or add a certain level of exposure compensation to all of your output images.
- mode
- When applying a style during export this option defines whether the history stack items of that style replace the original history stack of the image or are appended to it. Technically speaking, in append mode history stack items of the style will constitute separate instances of the respective modules on top of any existing ones (see also multiple instances). As a consequence the original history stack will remain in effect with the new items being applied in addition. This way you can apply an overall adjustment (e.g. exposure) to a number of exported images while respecting the settings of each individual image.
- export
- Press this button to start a background job to export all selected images. A bar at the bottom of the left hand panel displays the progress of the export job. Furthermore a notification message pops up reporting the completion of each individual export. You may click on the pop-up to make it disappear. You may abort the export job by clicking on the “x” icon located close to the progress bar.
Note: Images that are selected but currently hidden (because they are members of a collapsed group) will not be exported.
preferenze metadati
L’opzione “preferenze” nel menù dei preset mostra una finestra di dialogo dove puoi configurare quali metadati includere nei file esportati:
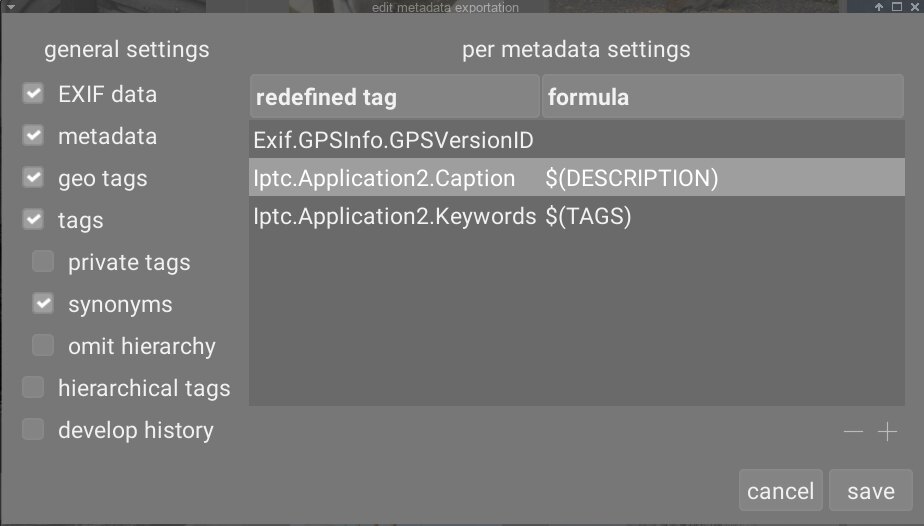
The parameters entered into this dialog are saved along with other export parameters to user presets and the last entered values are retained when Ansel is closed.
impostazioni generali
La parte sinistra della finestra di dialogo ti permette di scegliere quali gruppi di metadati sono da esportare con l’immagine. Le seguenti opzioni sono disponibili:
- dati exif
- Esporta i dati Exif dell’immagine di origine.
- metadata
- Export metadata defined in the metadata editor module. Only metadata fields that are tagged as visible and are not tagged as private will be exported.
- etichette geografiche
- Esporta le etichette geografiche.
- etichette
- Esporta le etichette create nel modulo etichettatura (to
Xmp.dc.Subject). Tre ulteriori opzioni possono essere selezionate: - etichette private: Esporta le etichette private
- sinonimi: Esporta le etichette sinonimi
- escludi gerarchio: Esporta soltanto l’ultima parte delle etichette gerarchiche
- etichette gerarchiche
- Esporta le etichette gerarchiche (verso
Xmp.lr.Hierarchical Subject) - storico sviluppo
- Esporta l’intera coda di sviluppo (cronologia e forme) dove supportato (es. JPEG, JPEG2000, TIFF). La coda di sviluppo verrà salvata come etichetta XMP assieme al file di uscita. Quest’informazione può essere usata in un secondo momento per ricostruire i parametri e le preferenze che sono state usate per produrre l’immagine esportata.
Attenzione: Per svariate ragioni includere le etichette XMP nel file di uscita può fallire senza essere notificato (ad esempio quando alcuni limiti sulla dimensione vengono infranti). Il consiglio per gli utenti è di non affidarsi a questa funzionalità come strategia di backup. Per fare il backup dei tuoi dati assicurati di salvare i tuoi file in ingresso (raw) assieme a tutti i file XMP di Ansel.
impostazioni metadati
The right-hand-side of this dialog allows you to define formulas to populate image metadata. The formulas defined here have priority over the settings in the left-hand-side of the dialog. The first column identifies the entry to be edited. The second column allows you to define how to calculate the value for that metadata entry using a formula.
See the variables section for details of the variables you can use in your metadata formula. Press Enter to validate the formula. Leave the formula empty to prevent a given metadata entry from being exported (Exif.GPSInfo.GPSVersionID in the above example).
Usa làicona “–” per rimuovere una voce di metadati dalla lista e l’icona “+” per aggiungerne una nuova da una lista predefinita di etichette di metadati.
Fai click sul pulsante “aggiungi” per aggiungere una voce di metadati alla lista.
Le formule ti permettono di definire virtualmente tutti i metadati che ti servono per etichettare le tue immagini ed esportarne i valori nel file XMP o nelle etichette IPTC di tua scelta. Le etichette esportate possono essere differenti tra un’esportazione e l’altra in base alla destinazione delle immagini. Etichette e categorie vengono mostrate separatamente nelle informazioni dell’immagine.
Ricorda che un’etichetta impostata come categoria non viene mai esportata.
suggerimenti
- To prevent a specific metadata field from being exported, add it to the list and leave the formula empty.
- To force a specific exif metadata field to be exported when exif export is disabled, add it to the list and enter
=into the formula.
esempi
- esempio 1
- Un’etichetta di primo livello denominata “luoghi” viene impostata come categoria, e a seguire quattro livelli di informazione (o parole chiavi): nazione, regione, città e posizione (ad esempio:
luoghi|Italia|Toscana|Rio Marina|porto). Ciascun livello può essere recuperato (quando definito) attraverso una delle variabili$(CATEGORY0(luoghi)),$(CATEGORY1(luoghi)),$(CATEGORY2(luoghi))and$(CATEGORY3(luoghi)). In questo esempio, i valori restituiti sono, rispettivamente, “Italia”, “Toscana”, “Rio Marina” e “porto”. Queste parole chiavi possono anche essere ottenute in forma di una semplice etichetta utilizzando la variabile$(TAGS). L’ultima parola chiave definita (la foglia) viene mostrata nel modulo informazioni immagine, in questo caso “porto”. - esempio 2
- Un’etichetta di primo livello denominata “autore” è seguita dal nome del fotografo, impostate entrambe come categorie:
autore|nome cognome. La formula “copyright” ($(YEAR) $(CATEGORY0(creator))) crea il testo da associare ai diritti d’autore per l’immagine. In questo caso le informazioni immagine mostrano “autore: nome cognome” come categorie. Ne’ “autore” ne’ “nome cognome” compaiono come etichette, e non vengono esportate.
Nota: le etichette non sono lo strumento giusto per definire metadati con testo libero, quali titolo o descrizione, che potrebbero essere specifici per ciascuna immagine. Usa l’editor metadati per questo tipo di informazioni.