Export selected images.
Files can be exported to a file on disk, email, various online storage locations, a web album, or a book template.
module controls
storage options
- stockage cible
- Le type d’emplacement pour stocker vos images sélectionnées. Différents types de stockage sont mis en œuvre, notamment le fichier sur disque, le modèle de livre LaTeX et divers albums Web. En fonction de la cible sélectionnée, il vous sera demandé de fournir des informations supplémentaires, telles que les noms de fichiers ou le nom de compte et le mot de passe.
- filename template
- Define the folder and file to which the image will be exported. This can be automatically generated using several pre-defined variables. See the variables section for details.
- sélecteur de répertoire de sortie
- Le bouton situé à côté de l’entrée du modèle de nom de fichier ouvre une boîte de dialogue permettant de sélectionner le répertoire parent pour l’exportation.
- sur conflit
- Choisir ce qu’il faut faire si le nom de fichier généré entre en conflit avec un fichier existant lors de l’exportation.
- créer fichier unique : crée automatiquement un nouveau nom unique de fichier en ajoutant un entier au nom du fichier en conflit.
- overwrite: Automatically overwrite existing files. This option will present you with a confirmation dialog in order to protect you from accidental data loss – you can disable this in preferences > security > ask before exporting in overwrite mode. Note: This dialog is not presented per-file but as a one-off confirmation before the export job starts.
- sauter : n’exporte pas les images dont le nom de destination existe déjà.
options de format
- format de fichier
- Choisit le format de fichier pour l’image exportée. Des options supplémentaires apparaissent (ci-dessous) en fonction du format sélectionné.
- qualité
- La qualité du fichier exporté. Des valeurs plus élevées entraînent des tailles de fichier plus importantes. La qualité par défaut (95) est un bon paramètre pour les exportations de très haute qualité (par exemple, pour l’archivage ou l’impression). Si vous avez besoin d’un bon compromis entre la taille et la qualité (par exemple, pour l’affichage ou le téléchargement d’images en ligne), vous devriez plutôt envisager une valeur de “90”.
- bits
- Le nombre de bits utilisés pour chaque canal de couleur. Plus il est élevé, moins il y aura de postérisation/bandes de couleur.
- compression ou type de compression
- Le type de compression à utiliser (WebP ou OpenEXR).
- compression
- Pour les formats où la compression peut être spécifiée, la réglette compression permet de fixer sa force. Plus le niveau est élevé, plus les données seront compressées, au prix d’un plus grand temps de traitement.
- image n&b
- Pour le format TIFF, il est possible d’enregistrer une image monochrome. Ce paramètre contrôle si le fichier résultant code les nuances de gris en tant que canaux RVB distincts ou en tant que canal de niveaux de gris unique.
options globales
- taille
- Choisissez comment est calculé la taille maximale de l’image exportée.
- in pixels (for file): Enter the maximum width and height in pixels.
- en cm (pour impression) : entrez la largeur et hauteur maximales en cm, ainsi que la résolution en points par pouce (dpi). La définition équivalente en pixels sera automatiquement calculée.
- en pouce (pour impression) : entrez la largeur et hauteur maximales en pouce, ainsi que la résolution en points par pouce (dpi). La définition équivalente en pixels sera automatiquement calculée.
- par facteur (pour fichier) : entrez un multiplicateur pour spécifier de combien l’image exportée doit être mise à l’échelle par rapport à l’image d’entrée. Par exemple, entrez une valeur de 0.5 pour réduire l’image de sortie de moitié en largeur et hauteur (en pixels).
- dpi
- Dans le cas des options pour l’impression (en cm ou en pouces), ceci enregistre la résolution de l’image de sortie. Cette résolution est enregistrée dans les données EXIF de l’image exportée. Elle est automatiquement réglée à 300 si les options en pixels ou par facteur sont sélectionnées.
- taille maximale
- Entrez la taille maximale de la largeur et de la hauteur de l’image exportée, en pixels, en cm ou en pouces (dépend de l’option choisie). Une valeur de zéro ne met aucune contrainte sur cette dimension. Les images exportées seront contraintes de manière à ne dépasser aucune de ces valeurs, tout en conservant le rapport hauteur/largeur. Mettez les deux à zéro pour exporter avec les dimensions d’origine (après recadrage). Si les valeurs saisies dépassent les dimensions d’origine, Ansel exportera avec les dimensions d’origine ou augmentera l’échelle de l’image, en fonction du paramètre « autorise l’agrandissement ».
- autorise l’agrandissement
- Mettez sur « oui » pour effectuer une étape de mise à l’échelle si la largeur et la hauteur maximales définies par l’utilisateur dépassent les dimensions d’origine de l’image. En mettant « non », les dimensions de l’image exportée ne dépasseront pas les dimensions de l’image d’origine (après recadrage).
- échantillonnage de haute qualité
- Mettez sur « oui » pour effectuer un ré-échantillonnage de haute qualité sur l’image. L’image sera traitée en pleine résolution et uniquement réduite à la toute fin. Cela donne parfois une meilleure qualité, mais le traitement sera toujours plus lent.
- store masks
- Store masks as layers in exported image. Only works for some image formats (currently TIFF and XCF).
- profile
- The output color profile. Select “image settings” if you want the settings in the output color profile module of the individual images to be respected.
- intent
- This option lets you define the intent – the way in which Ansel will handle out-of-gamut colors. See rendering intent for a more detailed description of the available options.
- style
- Choose a style which Ansel will combine with the existing history stack to generate the output image. These history items are only added temporarily – the original history stack is not overwritten. You can use this feature to add processing steps and parameters that you want to be applied specifically to images before export. For example you may define a style that adds a stronger level of sharpening when you produce scaled-down JPEG files for the internet or add a certain level of exposure compensation to all of your output images.
- mode
- When applying a style during export this option defines whether the history stack items of that style replace the original history stack of the image or are appended to it. Technically speaking, in append mode history stack items of the style will constitute separate instances of the respective modules on top of any existing ones. As a consequence the original history stack will remain in effect with the new items being applied in addition. This way you can apply an overall adjustment (e.g. exposure) to a number of exported images while respecting the settings of each individual image.
- export
- Press this button to start a background job to export all selected images. A bar at the bottom of the left hand panel displays the progress of the export job. Furthermore a notification message pops up reporting the completion of each individual export. You may click on the pop-up to make it disappear. You may abort the export job by clicking on the “x” icon located close to the progress bar.
Remarque : les images sélectionnées mais actuellement masquées (parce qu’elles sont membres d’un groupe réduit) ne seront pas exportées.
metadata preferences
L’option “préférences…” du menu des préréglages fait apparaître une boîte de dialogue dans laquelle vous pouvez configurer les métadonnées à inclure dans les fichiers exportés :
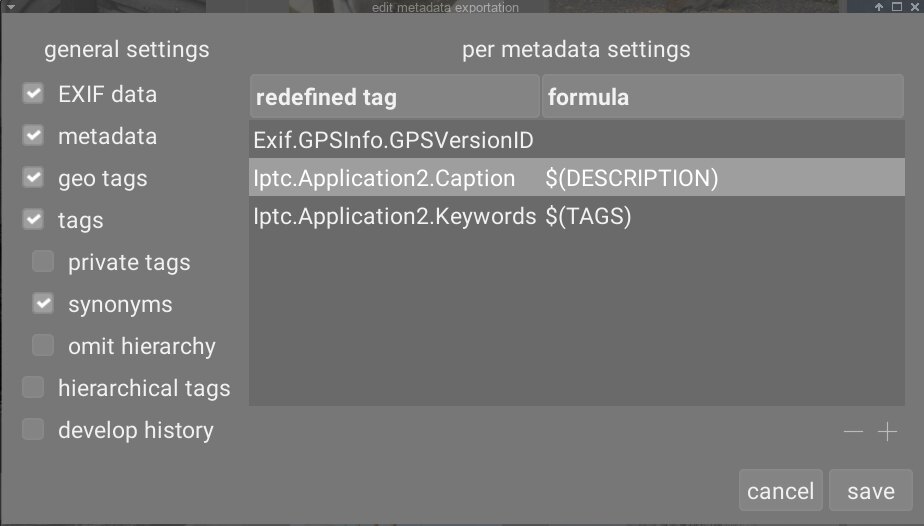
The parameters entered into this dialog are saved along with other export parameters to user presets and the last entered values are retained when Ansel is closed.
réglages généraux
La partie gauche de cette boîte de dialogue vous permet de choisir les groupes de métadonnées à exporter avec l’image. Les options suivantes sont disponibles :
- données exif
- Exporte les données Exif de l’image source.
- metadata
- Export metadata defined in the metadata editor module. Only metadata fields that are tagged as visible and are not tagged as private will be exported.
- geo tags
- Export geo tags.
- tags
- Export tags created in the
tagging module (to
Xmp.dc.Subject). Three additional options can also be selected: - private tags: Export private tags
- synonyms: Export tag synonyms
- omit hierarchy: Only export the last part of hierarchical tags
- hierarchical tags
- Export hierarchical tags (to
Xmp.lr.Hierarchical Subject) - historique
- Exporte l’intégralité du développement (historique et formes) lorsque ceci est pris en charge (par exemple, JPEG, JPEG2000, TIFF). L’historique de développement sera stocké sous forme de balises XMP dans le fichier de sortie. Ces informations peuvent ensuite être utilisées pour reconstruire les paramètres et les réglages qui ont été utilisés pour produire l’image exportée.
Attention : Pour diverses raisons, l’intégration de balises XMP dans les fichiers de sortie peut échouer sans préavis, par exemple si certaines limites de taille sont dépassées. Il est donc conseillé aux utilisateurs de ne pas se fier à cette fonctionnalité pour leur stratégie de sauvegarde. Pour sauvegarder vos données, assurez-vous toujours de sauvegarder votre fichier d’entrée (brut) ainsi que tous les fichiers annexes XMP de Ansel.
pour les paramètres de métadonnées
The right-hand-side of this dialog allows you to define formulas to populate image metadata. The formulas defined here have priority over the settings in the left-hand-side of the dialog. The first column identifies the entry to be edited. The second column allows you to define how to calculate the value for that metadata entry using a formula.
See the
variables section for details of the variables you can use in your metadata formula. Press Enter to validate the formula. Leave the formula empty to prevent a given metadata entry from being exported (Exif.GPSInfo.GPSVersionID in the above example).
Utilisez l’icône “–” pour supprimer une entrée de métadonnées de la liste et l’icône “+” pour en ajouter une nouvelle à partir d’une liste prédéfinie des métadonnées disponibles.
Cliquer sur le bouton “ajouter” pour ajouter une métadonnée à la liste.
Les formules vous permettent de définir virtuellement toutes les métadonnées dont vous avez besoin pour qualifier vos images lors du balisage et d’exporter les valeurs dans les balises XMP ou IPTC de votre choix. Les mots-clés exportés peuvent être différents d’une exportation à l’autre en fonction de la destination des images. Les mots-clés et les catégories sont affichés séparément dans les informations sur les images.
Rappelez-vous qu’une balise définie comme une catégorie n’est jamais exportée.
astuces
- To prevent a specific metadata field from being exported, add it to the list and leave the formula empty.
- To force a specific exif metadata field to be exported when exif export is disabled, add it to the list and enter
=into the formula.
examples
- example 1
- A first level tag called places is set as a category, and is followed by four levels of information (or keywords): country, region, city and location (e.g.
places|France|Nord|Lille|rue Nationale). Each level can be retrieved (when it is defined) by one of the variables$(CATEGORY0(places)),$(CATEGORY1(places)),$(CATEGORY2(places))and$(CATEGORY3(places)). In this example, the returned values are “France”, “Nord”, “Lille” and “rue Nationale”, respectively. These keywords can also be retrieved as simple tags using the variable$(TAGS). The last keyword level defined (the leaf) is displayed in image information, here “rue Nationale”. - example 2
- A first level tag called creator is followed by the name of the photographer, both set as categories:
creator|firstname lastname. The formula copyrights ($(YEAR) $(CATEGORY0(creator))) builds the text associated with image rights. Here, image information displays “creator: firstname lastname” as categories. Neither creator nor “firstname lastname” appear in the tags list and they are not exported as simple tags.
Note: tagging is not appropriate to define free text metadata, like a title or a description, which may be specific to each image. Use the metadata editor for this type of information.