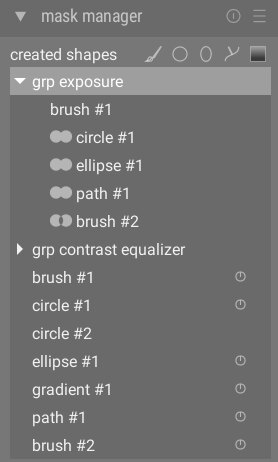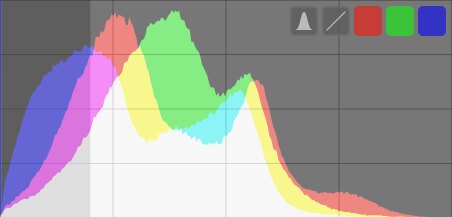Bibliothèque
Filtrer les images affichées dans la table lumineuse et le bandeau pellicule en utilisant les attributs des images. Cet ensemble d’images filtrées est appelé collection.
L’importation d’images dans Ansel permet de stocker les informations les concernant (nom de fichier, chemin d’accès, données Exif, données des fichiers XMP sidecar, etc) dans la base de données de la bibliothèque. Une collection peut être définie en appliquant des règles de filtrage à ces attributs, créant ainsi un sous-ensemble d’images à afficher dans la vue table lumineuse et le module pellicule.