Wavelets are used to separate (or decompose) an image into a number of distinct layers, each containing a different level of detail. After decomposing an image in this way, a module can limit its processing to one or more of these detail layers, and then piece the layers back together again at the end to form its output. This allows us to be surgical about which features in the image we wish to impact when working with a module.
Certaines des opérations que Ansel peut effectuer de cette manière sont :
- noise removal (in the denoise (profiled), raw denoise and contrast equalizer modules)
- contrast adjustment (in the contrast equalizer module)
- blurring or removal of unwanted detail (in the retouch module)
théorie
Une ondelette est une fonction mathématique oscillante, qui commence et termine à zéro. Le diagramme suivant montre quelques ondelettes simples de différentes tailles.
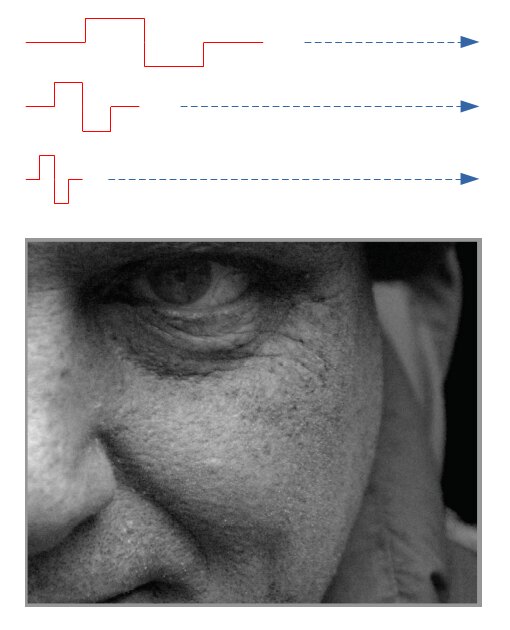
Ces fonctions d’ondelettes sont utilisées pour parcourir et décomposer l’image en utilisant une opération mathématique appelée convolution. Ceci sélectionne les détails de l’image qui sont à une échelle similaire à la taille d’une ondelette donnée et crée un certain nombre de couches de détails correspondant chacune à une échelle d’ondelettes différente.
The following is an example where detail layers have been extracted from the above image. In this case, the images were produced using the retouch module, splitting the image into 8 different layers, and using the module’s “display wavelet scale” button to visualise each of the detail layers:
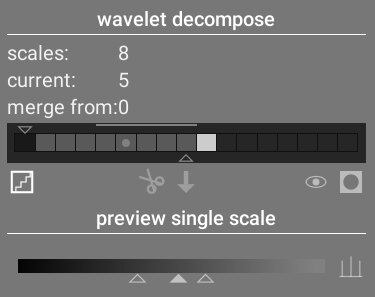
The bars in the wavelet decompose section indicate the layers that have been extracted at different wavelet scales. The darkest rectangle at the left represents the entire image (before decomposition) and the gray boxes each represent one of the decomposed layers. Clicking on the staircase icon below the bar graph enables the layer visualisation overlay so that you can see what the currently selected layer looks like.
Jetons un coup d’œil à certaines des couches générées pour l’image ci-dessus.
À l’échelle n°2, l’image ne contient que des détails très fins, dont les sourcils, les cils et les pores de la peau du mannequin. Elle n’inclut pas les détails plus grossiers de l’image, car ces détails ont été extraits vers d’autres couches :
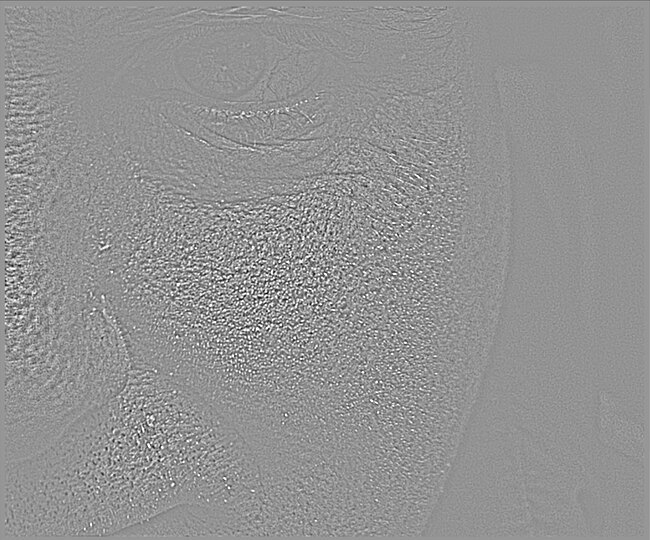
Aux échelles n°5 et n°6, nous commençons à voir des détails de plus en plus grands :
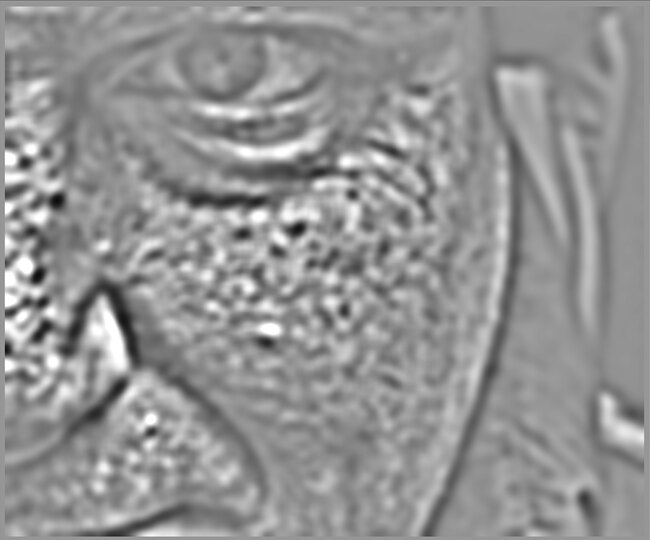
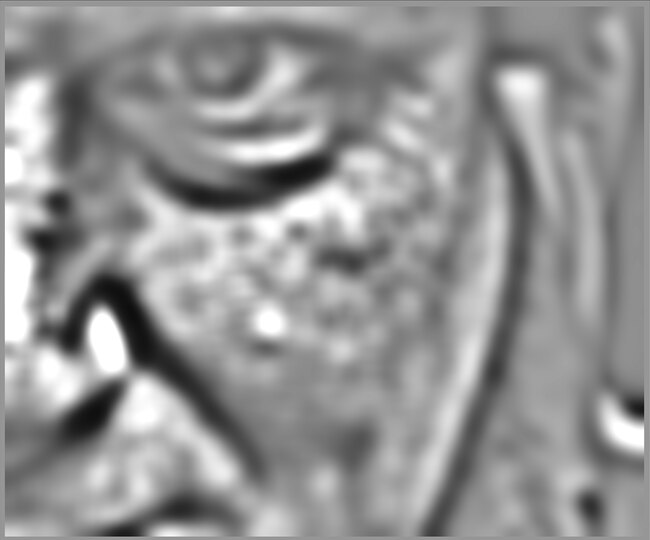
À l’échelle n°8, nous ne voyons que des détails de très haut niveau du modèle tels que la forme générale du nez, des yeux et de la joue :
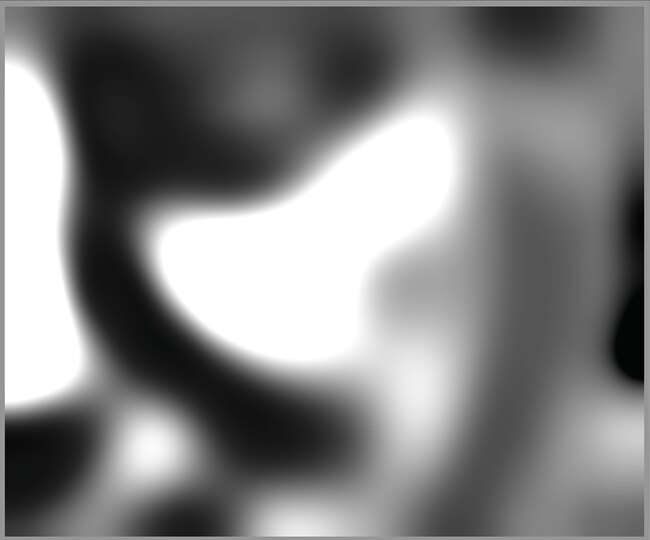
pourquoi utiliser des ondelettes ?
Supposons, dans l’exemple ci-dessus, que nous voulions lisser une partie des taches sur la peau du modèle, sans rien perdre de la texture sous-jacente à petite échelle. Avec la décomposition en ondelettes ceci est une opération triviale – nous pouvons simplement utiliser le module retouche pour appliquer un flou gaussien uniquement au(x) couche(s) « tachée(s) », laissant toutes les autres couches non modifiées. Une fois l’ajustement terminé, le module retouche recombine simplement la ou les couches modifiées avec les couches non modifiées pour produire l’image finale.
La séquence d’images ci-dessous montre (1) L’image originale ; (2) La couche (échelle 5) que l’on souhaite flouter ; et (3) L’image finale après que la couche à l’échelle 5 a été floutée et que les différentes couches ont été recombinées :
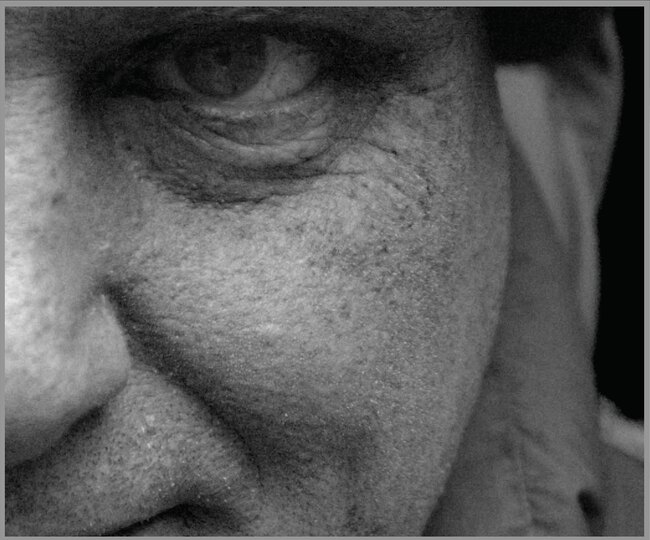
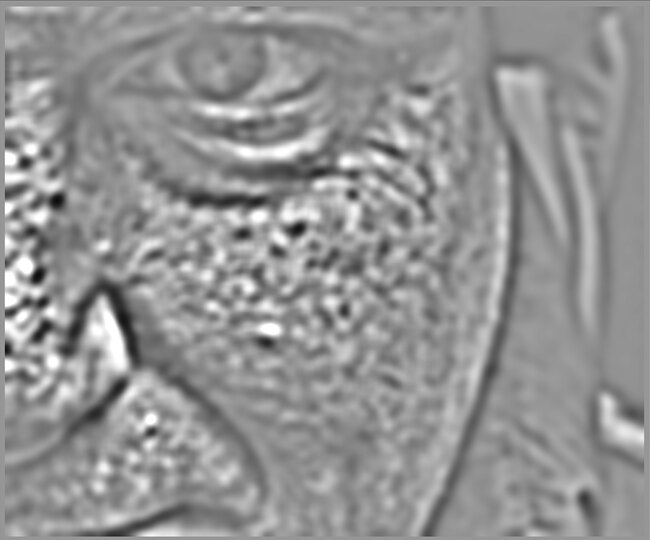
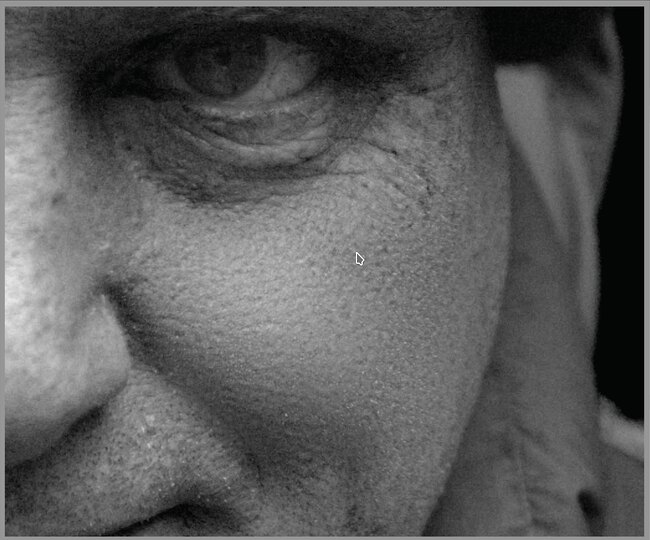
Comme vous pouvez le voir, les taches cutanées à grande échelle ont été supprimées, mais les détails à plus petite échelle ont été conservés.
interacting with wavelet scales
Les modules de traitement vous permettent de modifier leur fonctionnement à l’aide d’échelles d’ondelettes en utilisant deux méthodes.
wavelet decomposition
Comme indiqué ci-dessus, le module retouche vous permet de choisir le nombre de niveaux de détails dans lesquels diviser votre image. Il décompose l’image en couches séparées et vous permet d’effectuer des opérations de manière sélective sur chaque couche ou sur l’image dans son ensemble :
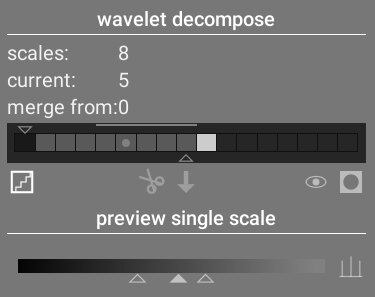
See the retouch module documentation for more details.
spline controls
The denoise (profiled), raw denoise and contrast equalizer modules allow their effects to be applied more or less to each wavelet scale using splines.
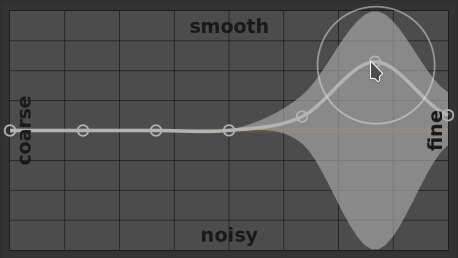
Here, each node in the graph represents a different level of detail in the image, from coarse detail on the left to fine detail on the right. You can raise or lower each of these nodes with your mouse to increase or decrease the module’s effect, respectively, on that wavelet scale.
Pour modifier la courbe, cliquez légèrement au-dessus ou en dessous de la ligne près d’un nœud et faites glisser vers le haut ou vers le bas. Vous pouvez changer la largeur de votre modification en faisant défiler avec la molette de votre souris, ce qui augmente ou réduit la taille du cercle affiché sous le pointeur de votre souris. Un petit cercle indique que l’effet de faire glisser la courbe vers le haut ou vers le bas sera principalement isolé sur le nœud en cours de réglage. Un cercle plus grand indique que l’effet sera plus large et affectera de plus en plus les nœuds adjacents. Lorsque vous passez la souris sur le graphique, les zones ombrées indiquent les parties de la spline qui seront affectées lorsque vous tentez de modifier la courbe.