Cette section décrit comment interagir avec les contrôles des modules de traitement.
curseurs
Les curseurs proposent cinq méthodes d’interaction différentes, en fonction du niveau de contrôle dont vous avez besoin.
- clic-gauche
- Cliquez n’importe où dans la zone du curseur pour définir la valeur. Vous pouvez également cliquer et faire glisser pour le modifier. Vous n’avez pas à viser le triangle ou même la ligne – vous pouvez cliquer n’importe où sur toute la hauteur du curseur, y compris le label.
- mouse wheel
- Hover over the slider with your mouse, then use your mouse wheel to adjust the value. You can alter the default speed at which the mouse scroll adjusts a slider by scrolling over that slider while in visual shortcut mapping mode.
- touches flèches du clavier
- Lorsque le curseur est activé, vous pouvez le survoler avec votre souris, puis utiliser les touches flèches de votre clavier (←/↓ et →/↑) pour ajuster la valeur. Afin de donner le focus au widget sans changer la valeur actuelle, vous pouvez cliquer avec le bouton droit de la souris, puis cliquer à nouveau avec le bouton droit.
- clic-droit
- Lorsque votre souris est sur un curseur, un clic droit active sous le curseur une fenêtre contextuelle multifonctionnelle pour un contrôle précis avec votre souris ou une entrée numérique à l’aide du clavier.
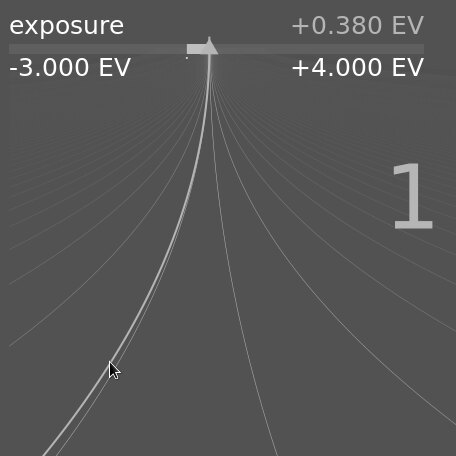
Une ligne courbe partant du marqueur triangulaire se déplace avec votre souris. Plus le pointeur de votre souris est proche du marqueur triangulaire, plus le contrôle que vous avez sur la valeur est grossier ; plus vous êtes éloigné du marqueur triangulaire, plus votre contrôle est fin. Cliquez avec le bouton gauche de la souris pour accepter la nouvelle valeur et masquer la fenêtre contextuelle.
Vous pouvez également saisir une nouvelle valeur à l’aide de votre clavier et valider en appuyant sur la touche Entrée. Vous pouvez même fournir la nouvelle valeur sous la forme d’une expression arithmétique que Ansel calculera pour vous – la valeur précédente est référencée par « x ».
For most sliders, the minimum and maximum values displayed are known as “soft limits” – they do not represent the minimum/maximum values that you may enter, merely a suggested range of “normal” values that most users will not need to exceed. As well as these soft limits, each slider also has “hard limits” which may not be exceeded.
You may right-click and type any value up to the hard limits for a given slider. For example, in the rotate and perspective module, the soft limits for angle are -10 to +10 degrees while the hard limits are -180 to +180 degrees; In the exposure module, the soft limits for the exposure slider are -3 to +4 EV while the hard limits are -18 to +18 EV. If you try to enter a value beyond the hard limit, it will be automatically be adjusted to the minimum/maximum allowable value.
- double-clic
- Vous pouvez double-cliquer sur un curseur ou son label pour réinitialiser sa valeur par défaut.
De plus, la vitesse des ajustements de la molette de la souris, des touches fléchées et du clic+glisser peut être modifiée :
- hold down the Shift key while adjusting to increase the step size by a factor of 10.
- hold down the Ctrl key while adjusting to decrease the step size by a factor of 10.
Both of these multipliers can be amended in preferences > shortcuts by altering the speed of the fallbacks/value actions.
comboboxes
Cliquez sur un menu déroulant pour afficher une liste d’options disponibles que vous pouvez sélectionner en cliquant dessus. Parfois, la liste de sélection s’ouvre près du bas ou du haut de l’écran, ce qui signifie que seuls certains éléments sont visibles. Il suffit de faire défiler la liste avec la molette de la souris pour afficher la liste complète. Vous pouvez également utiliser la molette de la souris et les touches fléchées du clavier pour sélectionner une option, ou commencer à taper pour filtrer les entrées de la liste déroulante.
color pickers
A number of modules allow parameters to be set using color pickers (identified by the
keyboard shortcuts
Module parameters can also be adjusted using keyboard shortcuts. See preferences > shortcuts for more information.