Déplace les pixels en appliquant des distorsions de style libre à des parties de l’image à l’aide de points, de lignes et de courbes.
nœuds
Chacun des outils de liquéfier est basé sur des nœuds. Un point se compose d’un seul nœud et une ligne ou une courbe se compose d’une séquence de nœuds liés définissant un chemin.
Each instance of the liquify module is limited to a maximum of 100 nodes – for more nodes, use additional instances. However, please note that the liquify module consumes a lot of system resources.
Drag the central point of a node to move the node around. The radius describes the area of the effect (distortion occurs only within this radius). To change the radius drag the handle at the circumference. A strength vector starting from the center describes the direction of the distortion, and its strength is depicted by the length of the vector. Change the vector by dragging its arrow head.
points
A point consists of a single node and strength vector.
Cliquez sur l’icône de point pour activer l’outil de point, puis cliquez sur l’image pour le placer. Maintenez la touche Ctrl enfoncée tout en cliquant sur l’icône du point pour ajouter plusieurs points sans avoir à cliquer à nouveau sur l’icône. Faites un clic droit pour quitter le mode de création.
point modes
Le vecteur de force d’un point a trois modes différents. Ceux-ci peuvent être basculés en maintenant la touche Ctrl enfoncée et en cliquant sur la pointe de flèche du vecteur de force.
- linéaire
- Une distorsion linéaire à l’intérieur du cercle, partant du côté opposé du vecteur de force et suivant la direction du vecteur. C’est le mode par défaut.
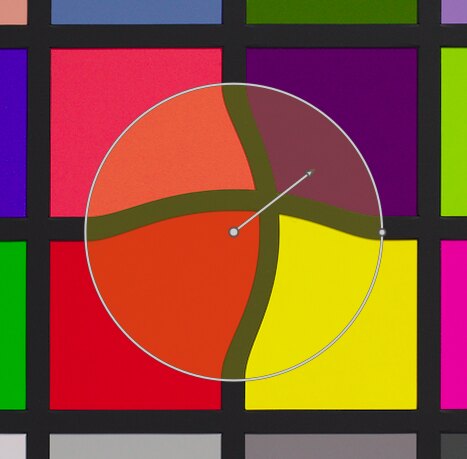
- augmente
- L’effet du vecteur de force est radial, commençant avec une force de 0% au centre et augmentant en s’éloignant du centre. Ce mode est représenté par un cercle supplémentaire avec la flèche pointant vers l’extérieur.
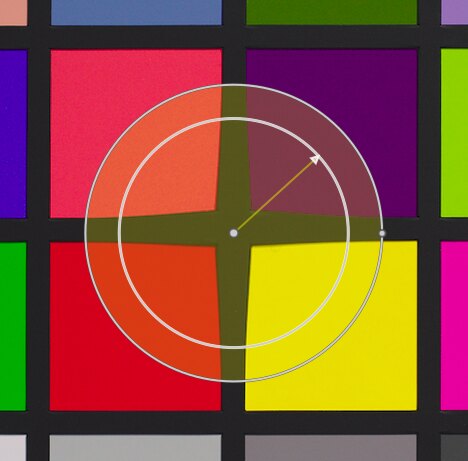
- diminue
- L’effet du vecteur de force est radial, commençant par une force de 100 % au centre et diminuant en s’éloignant du centre. Ce mode est représenté par un cercle supplémentaire avec la flèche pointant vers l’intérieur.
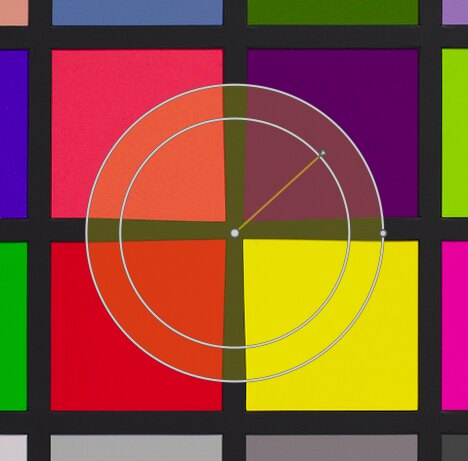
feathering
- mode par défaut
- Par défaut la force varie linéairement de 0% à 100% entre le centre et le rayon du point de contrôle. Il est possible de modifier l’effet d’adoucissement en cliquant sur le centre du cercle.
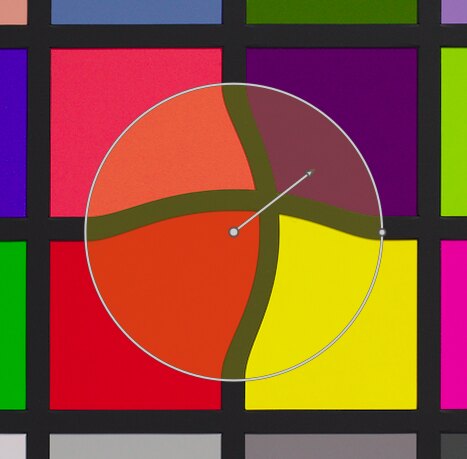
- mode progressif
- En mode « progressif », deux cercles de contrôle sont affichés, qui peuvent être modifiés indépendamment pour modifier la force de l’effet. Notez que cliquer à nouveau sur le centre du cercle masque les cercles de contrôle mais ne revient pas au mode par défaut.
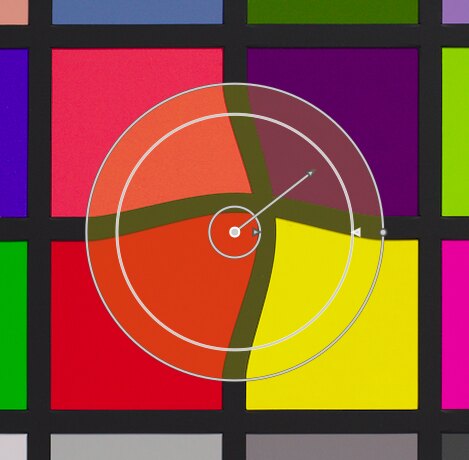
removing points
Un point peut être supprimé avec un clic droit sur le centre du nœud.
lignes et courbes
Lines and curves are sequences of points linked together by straight or curved lines. The effect is interpolated by a set of associated strength vectors.
Cliquez sur l’icône appropriée pour activer l’outil ligne ou courbe, puis cliquez sur l’image pour placer une séquence de points formant le chemin. Faites un clic droit n’importe où lorsque le dernier point a été placé afin de terminer le tracé de la ligne ou courbe.
Maintenez la touche Ctrl enfoncée tout en cliquant sur l’icône de ligne ou courbe pour ajouter plusieurs lignes ou courbes sans avoir à cliquer à nouveau sur l’icône. Cliquez avec le bouton droit une deuxième fois pour quitter le mode de création quand la ligne ou la courbe finale terminée.
- lines
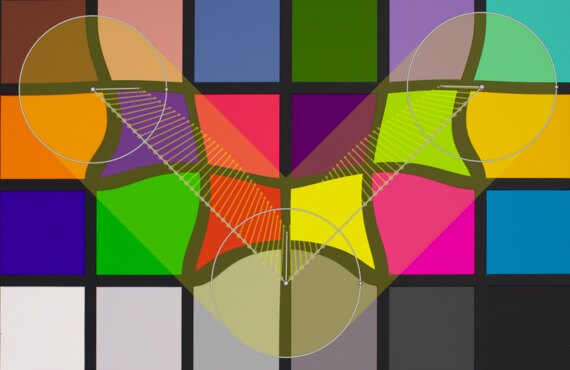
- curves
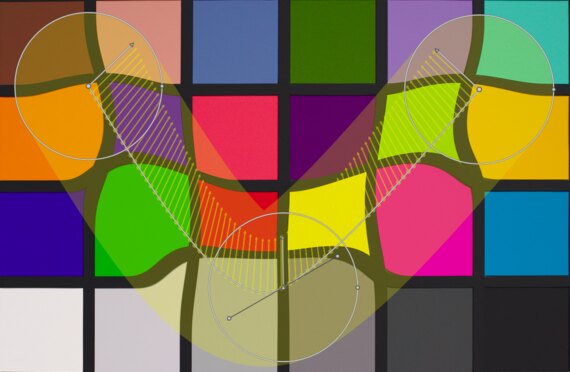
Ctrl+click on a line or curve segment to add a new control point. Ctrl+right-click on the center of a node to remove a control point.
Clic-droit sur un segment pour supprimer complètement la forme. Ctrl+Alt+clic sur un segment pour changer ce segment d’une ligne en une courbe et vice versa.
link modes
Ctrl+click on the center of a node to change the way the points of a curve are linked together. There are four modes, which correspond to different ways of handling the steepness of the bezier curve using control handles:
- lissage automatique
- C’est le mode par défaut, dans lequel les poignées de contrôle ne sont pas affichées – les contrôles sont automatiquement calculés pour donner une courbe lisse.
- parabolique
- Les poignées de commande peuvent être déplacées indépendamment. Ce mode est représenté par un symbole triangulaire au centre du nœud.
- lissé
- Les poignées de contrôle donnent toujours une courbe lisse. Ce mode est représenté par un losange au centre du nœud.
- symétrique
- Les poignées de contrôle sont toujours déplacées ensemble. Ce mode est représenté par un symbole carré au centre du nœud.
view and edit nodes
Click the node tool icon to activate or deactivate the node edit tool. This displays all currently-defined distortion objects and their controls. Alternatively you can right-click on the image at any time for the same effect.
warps and nodes count
Ce champ affiche le nombre de formes (objets de distorsion individuels) et de nœuds actuellement utilisés.
montrer les guides
Tick the box to show guide overlays whenever the module is activated. Click the icon on the right to control the properties of the guides. See guides & overlays for details.