Crop an image using on-screen guides.
This module appears late in the pipeline, meaning that the full image can remain available for source spots in the retouch module. For best results, you are advised to use the rotate and perspective module to perform rotation and perspective correction (if required), and then perform final creative cropping with this module.
Chaque fois que ce module est actif, l’image complète non recadrée est affichée, avec en surimpression des poignées de recadrage et des lignes de guidage facultatives.
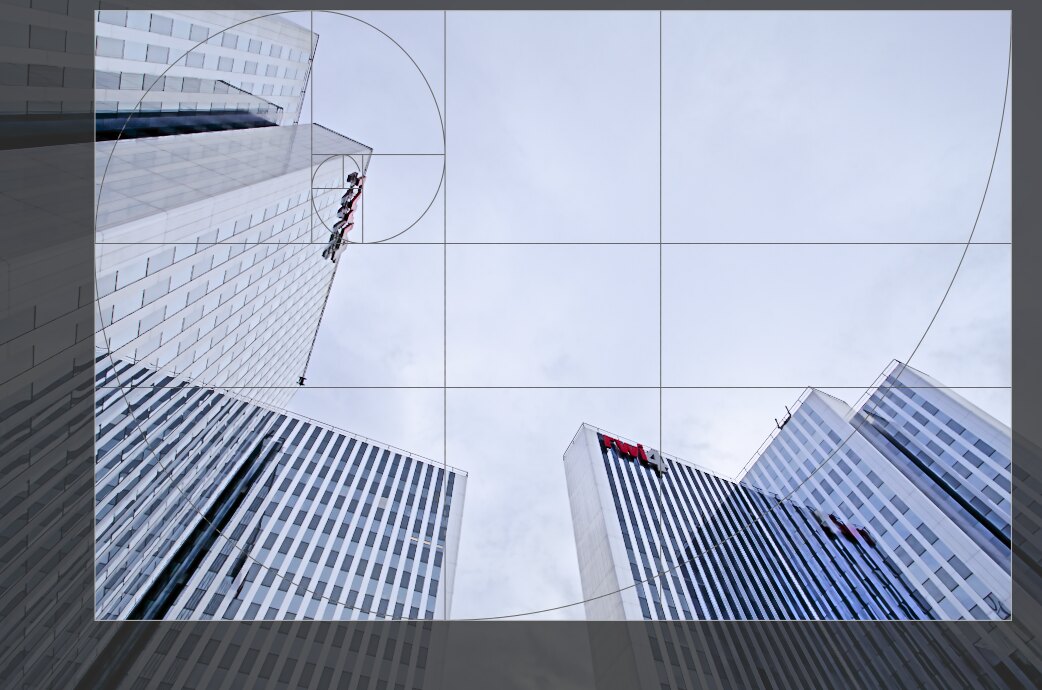
Redimensionner le recadrage en faisant glisser les bords et les coins de l’image.
Déplacez le rectangle de recadrage en cliquant à l’intérieur de la zone de recadrage et en faisant glisser. Contraindre le mouvement à l’axe horizontal/vertical en maintenant Ctrl/Maj, respectivement tout en faisant glisser. Validez les changements en donnant le focus à un autre module.
module controls
Les contrôles du module recadrer sont répartis comme suit en deux sections :
crop settings
- aspect
- Set the aspect ratio of the crop, constraining the width:height ratio of the crop rectangle to the chosen aspect. Many common numerical ratios are pre-defined. A few special aspect ratios deserve explanation:
- freehand: Crop without any restrictions
- original image: Retain the aspect ratio of the original image
- square: Constrains the aspect ratio to be 1:1
- golden cut: The golden ratio (1.62:1)
You can also enter any other ratio after opening the combobox by typing it in the form of “x:y” or as a decimal (e.g. “0.5” to apply a ratio of 2:1).
The button beside the aspect combobox allows you to switch between portrait and landscape orientation if you have selected a rectangular aspect ratio.
Si vous souhaitez ajouter un rapport hauteur/largeur à la liste déroulante prédéfinie, vous pouvez le faire en incluant une ligne de la forme «
plugins/darkroom/clipping/extra_aspect_ratios/foo=x:y» dans le fichier de configuration de Ansel$HOME/.config/Ansel/Anselrc. Ici, «foo» définit le nom du nouveau rapport hauteur/largeur et «x» et «y» les valeurs numériques correspondantes (xetydoivent être des entiers). Notez que vous ne pouvez ajouter de nouvelles entrées que pour les ratios qui ne sont pas déjà présents dans la liste déroulante.
Remarque : Lors du redimensionnement d’une image en mode libre, vous pouvez conserver le rapport hauteur/largeur actuellement défini en maintenant la touche Maj enfoncée tout en faisant glisser l’une des commandes de redimensionnement.
marges
Ces curseurs vous permettent de définir les proportions de l’image à réserver aux marges. Ils sont automatiquement mis à jour si vous déplacez ou redimensionnez la zone de recadrage sur l’image à l’aide de la souris.
Cette section est repliée par défaut, car elle est rarement utilisée
- gauche
- La proportion de l’image réservée à la marge gauche.
- droite
- La proportion de l’image réservée à la marge droite.
- haut
- La proportion de l’image réservée à la marge du haut.
- bas
- La proportion de l’image réservée à la marge du bas.
guides
Cochez la case pour afficher en superposition les guides. Cliquez sur l’icône à droite pour contrôler les propriétés des guides. Voir guides & superpositions pour plus de détails.