Ajuste le contraste de luminance et de chroma dans le domaine des ondelettes.
This versatile module can be used to achieve a variety of effects, including bloom, denoise, clarity, and local contrast enhancement.
It works in the wavelet domain and its parameters can be tuned independently for each wavelet detail scale. The module operates in CIE LCh color space and so is able to treat luminosity and chromaticity independently.
Un certain nombre de préréglages sont fournis, ce qui devrait vous aider à comprendre les capacités du module.
module controls
Le module égaliseur de contraste décompose l’image en différentes échelles de détails. Sur chaque échelle de détail, vous pouvez ajuster indépendamment les courbes de contraste et de réduction de bruit pour la clarté (“luma”) et pour la chromaticité (“chroma”, ou saturation des couleurs), ainsi qu’ajuster la prise en compte des contours (“contours”) de la transformation en ondelettes . Les courbes de luminance, de chroma et de contours sont traitées dans des onglets séparés, et quelques exemples de leur utilisation sont donnés dans les sections suivantes.
Sous le graphiques courbes se trouve un curseur fusion, qui peut être utilisé pour ajuster la force de l’effet, et même pour inverser le graphique (avec des valeurs négatives). Tant que la souris survole le graphique, la courbe est affichée comme si le curseur fusion était réglé sur 1.0 pour permettre une édition plus facile. Lorsque vous éloignez la souris, le graphique est réajusté pour tenir compte du curseur fusion.
À l’arrière-plan de la courbe, vous pouvez voir des bandes claires et sombres alternées. Elles représentent les niveaux de détail qui sont visibles à votre échelle de zoom – les détails à droite de ces bandes sont trop petits pour être vus. Les ajustements apportés aux points de contrôle dans les bandes peuvent produire un effet visible (selon la force de l’ajustement). Les ajustements en dehors des bandes n’en produisent pas. Effectuez un zoom avant pour voir plus de détails et ajuster les zones correspondantes de l’image.
Tip: if you are having trouble visualising which parts of the curve will affect which details in the image, you can set the blend mode to “difference”. This will make the image go black except for those areas where the output of the module differs from the input. By raising the curve at one of the control points, you will be able to see which details in the image are represented by that point.
luma tab
The luma tab allows you to adjust the local contrast in the image’s luminance (brightness). Adjustments are represented by a white spline that begins as a horizontal line running across the centre of the graph (indicating that no change will be made). Raise or lower this spline at the left end of the graph to increase or decrease the local contrast of coarse detail in the image. Perform similar adjustments towards the right side of the graph to adjust the local contrast of the fine details in the image.
When you hover the mouse pointer over the graph, a white circle indicates the radius of influence of the mouse pointer – the size of this circle can be adjusted by scrolling with the mouse wheel. The larger the circle of influence, the more control points will be affected when you adjust the curve. A highlighted region in the background shows what the spline would look like if you pushed the currently-hovered control point all the way to the top or bottom on the graph – see the screenshot below for examples of these features. For more information see the wavelets section.
L’image suivante montre l’état par défaut du module d’égaliseur de contraste avant tout réglage :
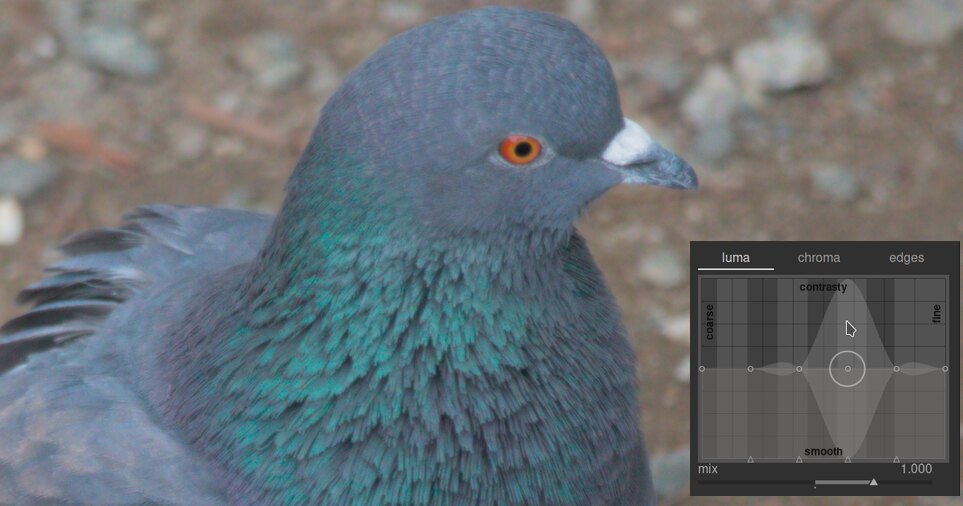
Relever les deux points de contrôle à l’extrémité droite du graphique augmente la netteté des détails fins (l’œil et les plumes de l’oiseau) tout en laissant les détails plus grossiers (les rochers en arrière-plan) largement inchangés. L’exemple ci-dessous a été exagéré pour illustrer l’effet.
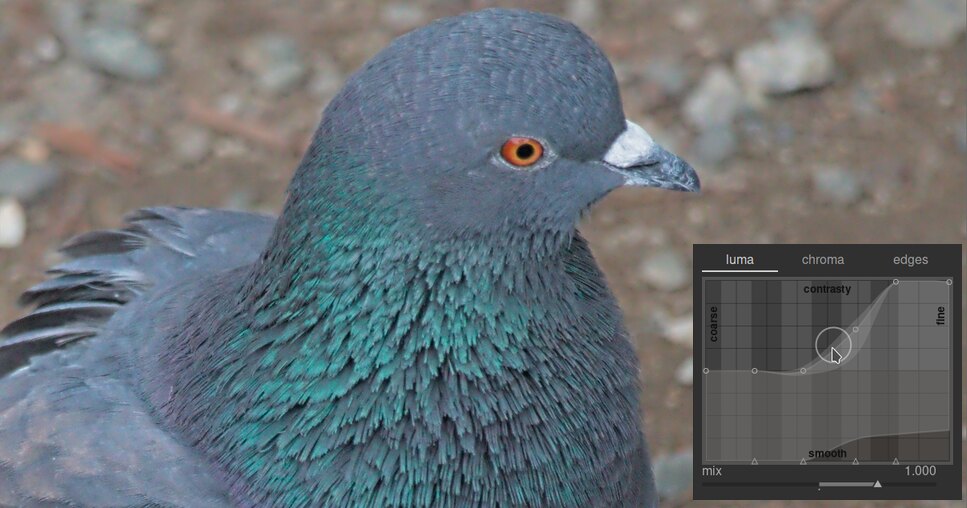
Increasing the local contrast can also amplify the luma noise in the image. A second spline located at the bottom of the graph can be used to denoise the selected detail scales. Raise this spline (by clicking just above one of the triangles at the bottom of the graph and dragging the line upwards) to reduce noise at the given wavelet scale. In the example above, the dark denoising spline has been raised at the fine-detail end of the graph.
chroma tab
L’onglet chroma permet d’ajuster le contraste ou la saturation des couleurs aux échelles d’ondelettes sélectionnées. Par exemple :
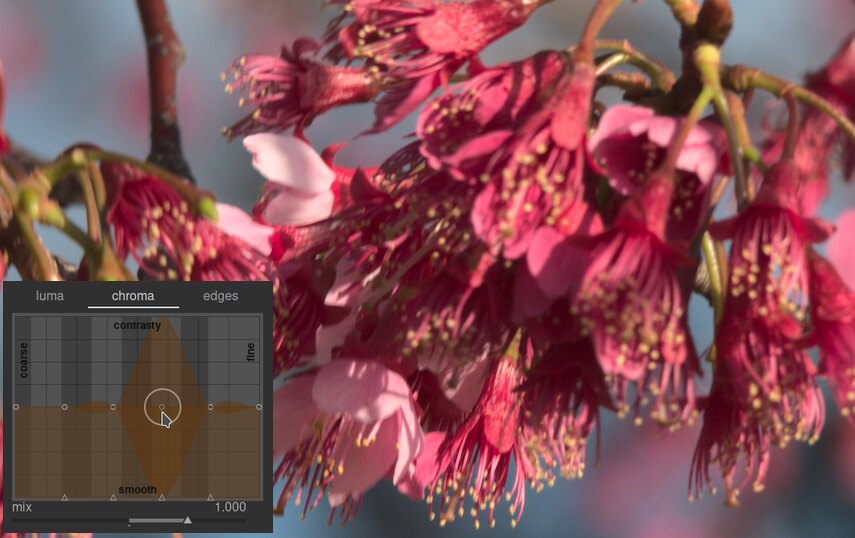
Supposons que vous vouliez faire ressortir la couleur verte des anthères au bout de l’étamine. Les pétales roses des fleurs sont déjà assez saturés, mais en utilisant un égaliseur de contraste, vous pouvez augmenter sélectivement la saturation sur les détails des anthères sans affecter la saturation des pétales. En relevant le troisième point de contrôle en partant de la droite, vous pouvez cibler la saturation des anthères uniquement :
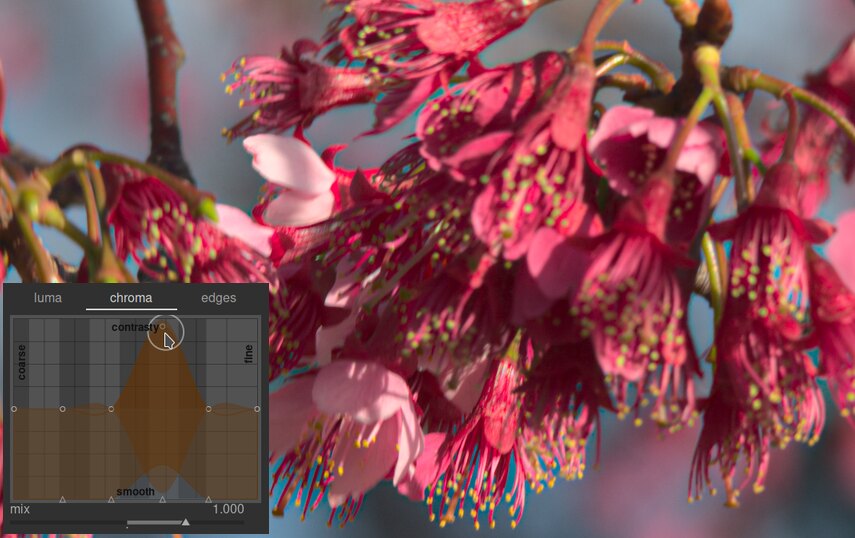
Comme dans l’onglet luminance, l’onglet chroma a également une courbe de réduction de bruit en bas du graphique. Cela peut être utilisé pour gérer le bruit de chroma à différentes échelles dans l’image. La réduction de bruit de chroma peut généralement être plus agressif sur les bases fréquences et a moins d’effet les hautes fréquences.
edge tab
La transformation en ondelettes à trous de base a été améliorée dans l’égaliseur de contraste pour être “sensible aux contours”, ce qui peut aider à réduire les inversions de gradient et les artefacts de halo que l’algorithme de base peut produire. L’onglet contours n’agit pas directement sur les contours d’une image ; il ajuste plutôt la fonction de prise en compte des contours de la transformée en ondelettes. Si vous n’avez pas ajusté les courbes de luminance ni de chroma, l’ajustement de la courbe de détection des contours n’aura aucun effet.
To see the sorts of artifacts that the edges curve tries to combat, here is an example taken from the original paper “Edge-Optimized À-Trous Wavelets for Local Contrast Enhancement with Robust Denoising” (Hanika, Damertz and Lensch 2011):
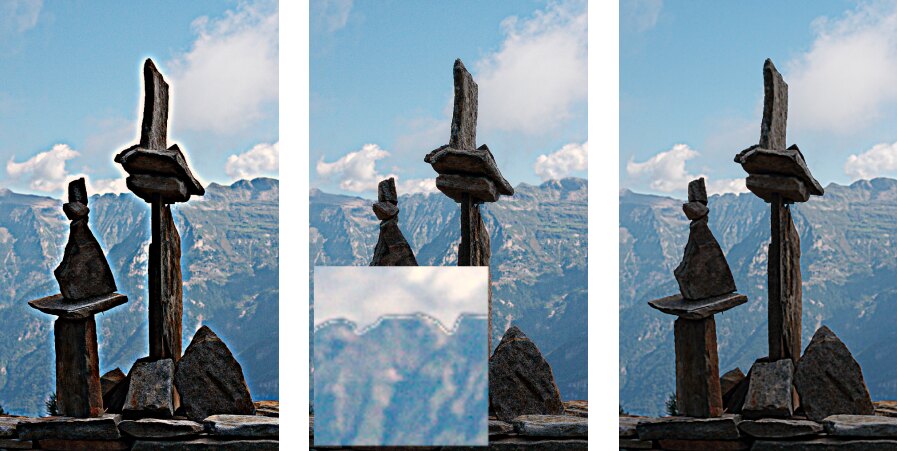
Dans l’image de gauche, les bords de la courbe ont été réduits au minimum, réduisant efficacement la prise en compte des contours ce qui entraînent des halos. Dans l’image du milieu, les bords de la courbe ont été trop relevés, ce qui entraîne des inversions de gradient. Dans l’image de droite, les bords de la courbe ont été placés quelque part entre les deux extrêmes, ce qui donne des contours bien nets.
Généralement, la position centrale par défaut de la courbe est un bon point de départ, mais s’il y a des artefacts ennuyeux sur les contours, ce contrôle peut être utile pour les atténuer. Une certaine expérimentation est nécessaire.