Esta sección describe cómo interactuar con los controles del módulo de procesamiento.
deslizadores
Los controles deslizantes ofrecen cinco métodos diferentes de interacción, según el nivel de control que requiera.
- click izquierdo
- Haga clic en cualquier lugar del área del control deslizante para establecer el valor. También puede hacer clic y arrastrar para cambiarlo. No tiene que apuntar al triángulo o incluso a la línea; puede hacer clic en cualquier parte de la altura completa del control deslizante, incluida la etiqueta.
- mouse wheel
- Hover over the slider with your mouse, then use your mouse wheel to adjust the value. You can alter the default speed at which the mouse scroll adjusts a slider by scrolling over that slider while in visual shortcut mapping mode.
- teclas de flecha del teclado
- Cuando el control deslizante esté enfocado, puede pasar el ratón sobre el control deslizante y luego usar las teclas de flecha del teclado (← / ↓ y → / ↑) para ajustar el valor. Para enfocar el widget sin cambiar el valor actual, puede hacer clic con el botón derecho y luego volver a hacer clic con el botón derecho.
- botón derecho del ratón
- Cuando su ratón esté sobre un control deslizante, hacer clic con el botón derecho habilita una ventana emergente multifuncional debajo del control deslizante para un control preciso con el ratón o la entrada numérica mediante el teclado.
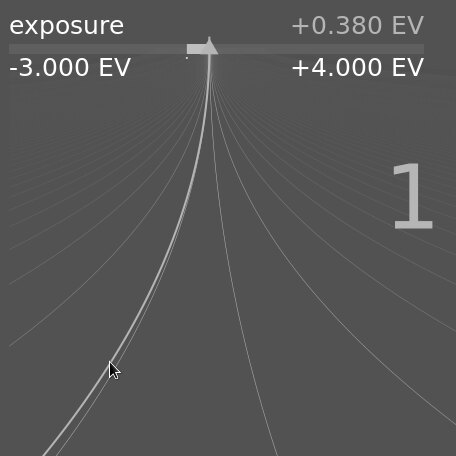
Una línea curvada que se extiende desde el marcador triangular es movida con el ratón. Cuanto más cerca esté el puntero del ratón del marcador triangular, más burdo será el control que tendrá sobre el valor; cuanto más lejos del marcador triangular, más fino será su control. Haga clic con el botón izquierdo del ratón para aceptar el nuevo valor y ocultar la ventana emergente.
Alternativamente, puede escribir un nuevo valor usando su teclado y confirmar presionando la tecla Enter. Incluso puede proporcionar el nuevo valor en forma de una expresión aritmética que Ansel calculará por usted; el valor anterior se referencia como “x”.
For most sliders, the minimum and maximum values displayed are known as “soft limits” – they do not represent the minimum/maximum values that you may enter, merely a suggested range of “normal” values that most users will not need to exceed. As well as these soft limits, each slider also has “hard limits” which may not be exceeded.
You may right-click and type any value up to the hard limits for a given slider. For example, in the rotate and perspective module, the soft limits for angle are -10 to +10 degrees while the hard limits are -180 to +180 degrees; In the exposure module, the soft limits for the exposure slider are -3 to +4 EV while the hard limits are -18 to +18 EV. If you try to enter a value beyond the hard limit, it will be automatically be adjusted to the minimum/maximum allowable value.
- haga doble clic
- Haga doble clic en un control deslizante o en su etiqueta para restablecer el valor predeterminado.
Además, la velocidad de los ajustes de la rueda del ratón, de las teclas de flecha y del presiona-y-arrastra se puede modificar:
- hold down the Shift key while adjusting to increase the step size by a factor of 10.
- hold down the Ctrl key while adjusting to decrease the step size by a factor of 10.
Both of these multipliers can be amended in preferences > shortcuts by altering the speed of the fallbacks/value actions.
cuadros combinados
Haga clic en un cuadro combinado para mostrar una lista de opciones disponibles en las que puede hacer clic para seleccionar. Ocasionalmente, la lista de selección se abrirá cerca de la parte inferior o superior de la pantalla, lo que significa que solo algunos de los elementos son visibles; simplemente desplácese con la rueda del ratón para que aparezca la lista completa. Alternativamente, también puede usar la rueda del ratón y las teclas de flecha del teclado para seleccionar una opción, o comenzar a escribir para filtrar las entradas del cuadro combinado.
selectores de color
A number of modules allow parameters to be set using color pickers (identified by the
atajos de teclado
Module parameters can also be adjusted using keyboard shortcuts. See preferences > shortcuts for more information.