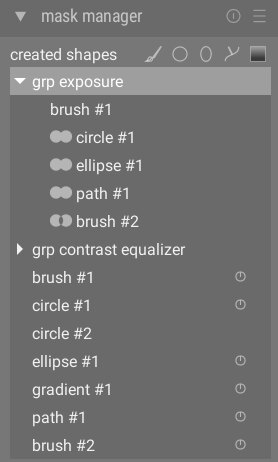administrador de duplicado
View and create multiple versions of the current image. Each version can be edited independently without affecting other versions – all versions use the same underlying image file, but the editing history of each version is stored in its own independent XMP sidecar file.
The duplicate manager lists each version of the current darkroom image along with its preview thumbnail. Hold down the left mouse button on a thumbnail to temporarily show that version in the center view. Double-click to switch to that version and edit it.