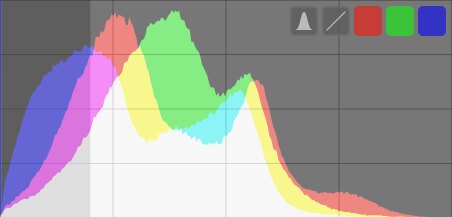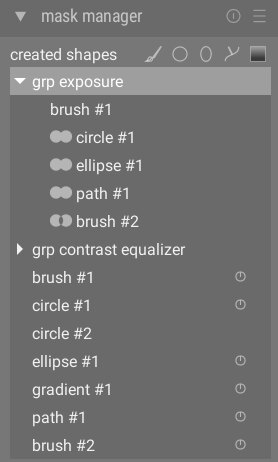Anzeige der Über-/Unterbelichtungen der RAW Werte
Highlight areas of the image where color channels of the raw input file are clipped.
Clipped color channels imply an overexposed image with loss of information in the affected areas. Some of this information may be recoverable using the highlight reconstruction, color reconstruction or filmic rgb modules.
Click on the