Wavelets are used to separate (or decompose) an image into a number of distinct layers, each containing a different level of detail. After decomposing an image in this way, a module can limit its processing to one or more of these detail layers, and then piece the layers back together again at the end to form its output. This allows us to be surgical about which features in the image we wish to impact when working with a module.
Einige der Bearbeitungen, die Ansel so bearbeiten kann, sind:
- noise removal (in the denoise (profiled), raw denoise and contrast equalizer modules)
- contrast adjustment (in the contrast equalizer module)
- blurring or removal of unwanted detail (in the retouch module)
Theorie
Ein Wavelet ist eine oszillierende mathematische Funktion, die bei null anfängt und aufhört. Das folgende Diagramm zeigt einige einfache Wavelets von unterschiedlichen Größen
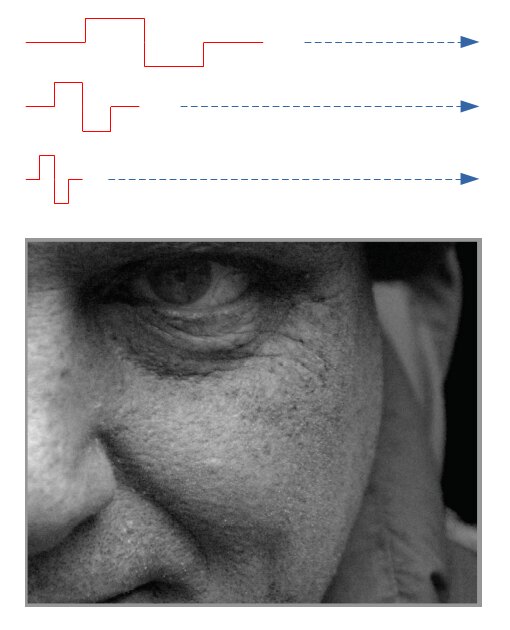
Diese Wavelet-Funktionen werden genutzt zum Scannen und Zerlegen eines Bildes mit einer mathematischen Operation, die Faltung genannt wird. Diese pickt Details aus einem Bild heraus, die eine ähnliche Skala zur Größe eines bestimmten Wavelets und bilden so eine Nummer dieser Detail-Ebene, jede für eine andere Wavelet-Skala.
The following is an example where detail layers have been extracted from the above image. In this case, the images were produced using the retouch module, splitting the image into 8 different layers, and using the module’s “display wavelet scale” button to visualise each of the detail layers:
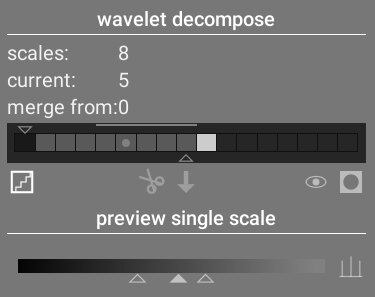
The bars in the wavelet decompose section indicate the layers that have been extracted at different wavelet scales. The darkest rectangle at the left represents the entire image (before decomposition) and the gray boxes each represent one of the decomposed layers. Clicking on the staircase icon below the bar graph enables the layer visualisation overlay so that you can see what the currently selected layer looks like.
Lass uns einige der generierten Ebenen für das obige Bild sehen.
Auf Skala #2 enthält das Bild nur sehr feine Details, inklusive die Augenbrauen des Models, die Augenwimpern und die Poren der Haut. Es schließt die gröberen Details des Bildes nicht mit ein, weil diese Details an andere Ebenen extrahiert wurden:
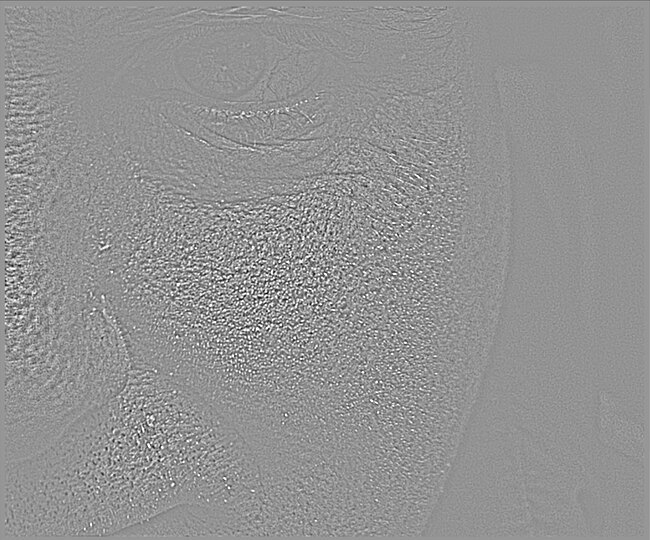
In Skala #5 und #6 beginnen wir gröbere Details zu sehen:
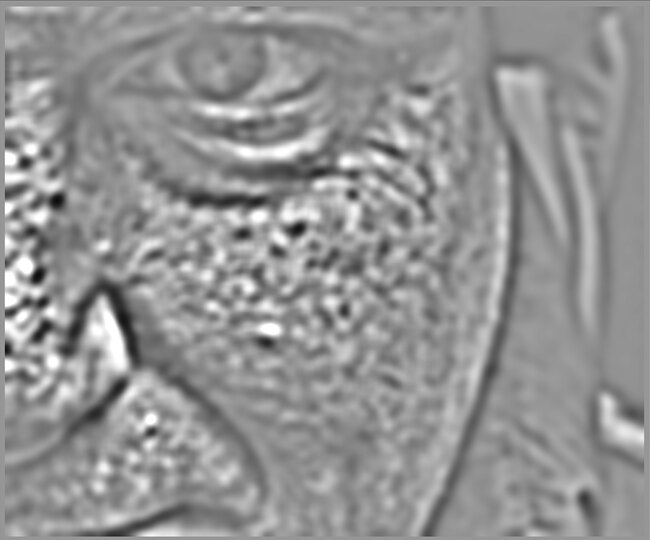
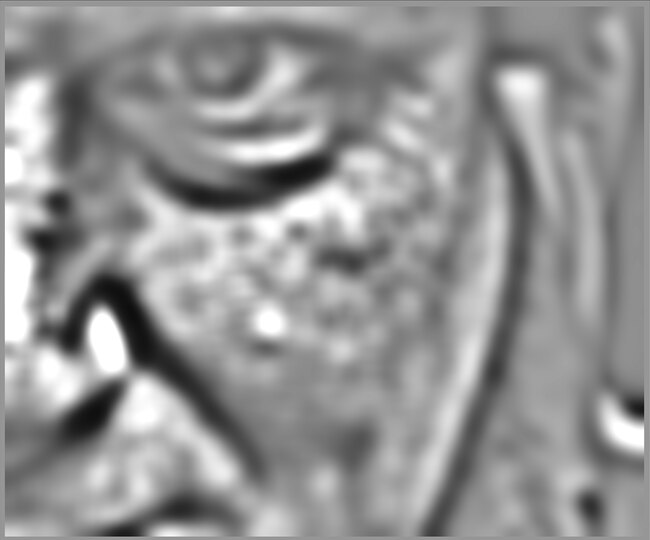
In der Skala #8 sehen wir nur Besonderheiten auf sehr hohem Niveau, wie die Grundform der Nase des Models, die Augen und die Wange:
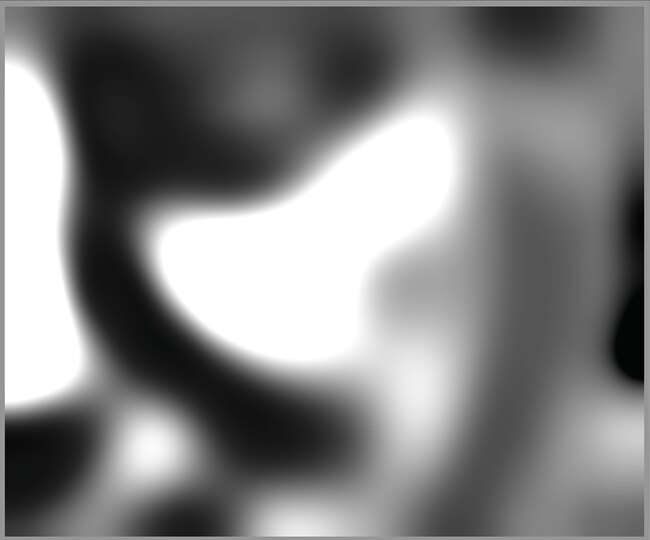
Warum Wavelets nutzen?
Gehen wir davon aus, wir möchten einige der Flecken der Haut des Models etwas glätten, ohne aber die darunterliegende klein-skalierte Textur zu verlieren. Die Wavelet-Zerlegung macht dies zu einer trivialen Angelegenheit - wir können einfach das Retusche-Modul brauchen, um eine gaußsche Verwischung nur an die ‘fleckigen’ Detail-Ebenen anzuwenden und belassen alle anderen Ebenen so wie sie sind. Wenn die Anwendung fertig ist, wird das Modul Retusche die korrigierte Ebene mit den übrigen unberührten Ebenen verbinden, und das Endbild produzieren.
Die Sequenz der Bilder unten zeigt (1) das Originalbild; (2) Die Ebene (Skala 5), die wir zu verwischen wünschen; und (3) das Endbild, nachdem die Skala 5 Ebene verwischt wurde, und die Ebenen wiedervereinigt wurden:
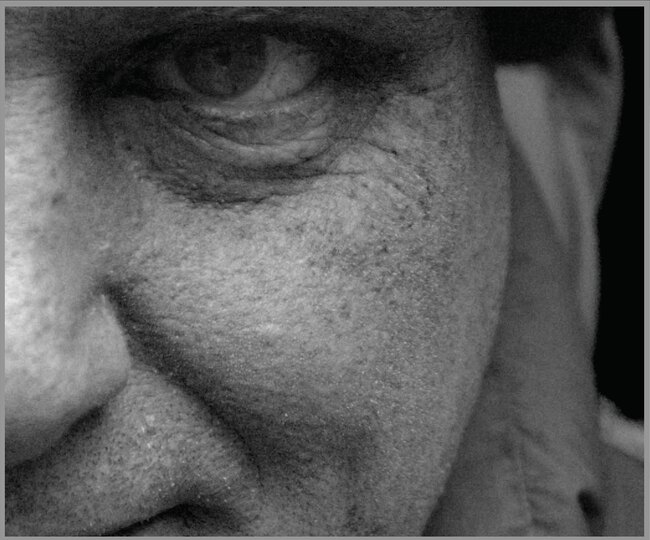
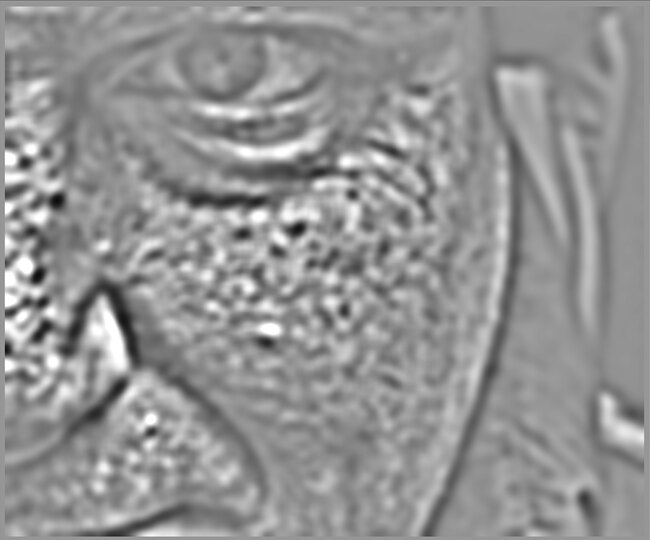
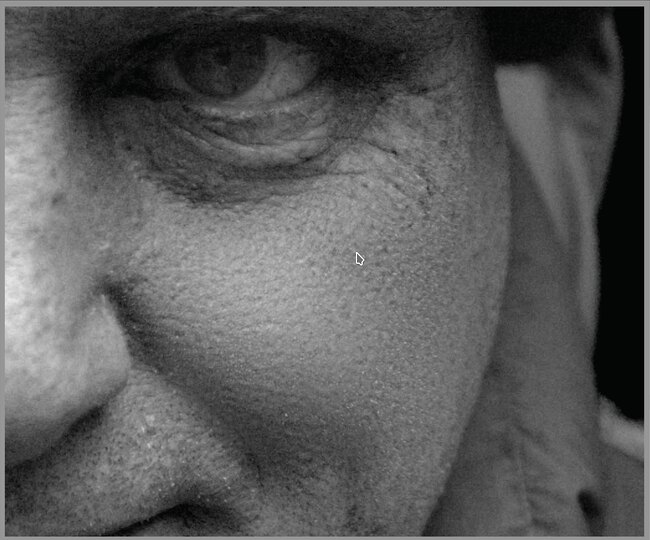
Wie du sehen kannst, sind die Hautflecken entfernt, aber die feinen Details blieben unberührt.
Interagieren mit Wavelet Skalen
Es gibt zwei Methoden mit denen Dunkelkammer-Module erlauben, deren Funktion mit Wavelets zu modifizieren.
Wavelet Zerlegung
Wie oben diskutiert, erlaubt das Modul Retusche, zu wählen, in wie viele Detail-Ebenen das Bild aufgeteilt werden soll. Es zerlegt das Bild in separate Ebenen und es erlaubt dir Bearbeitungen selektiv an den individuellen Ebenen des Bildes als Ganzes anzuwenden:
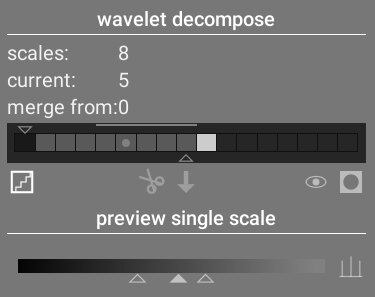
See the retouch module documentation for more details.
Spline Kontrollen
The denoise (profiled), raw denoise and contrast equalizer modules allow their effects to be applied more or less to each wavelet scale using splines.
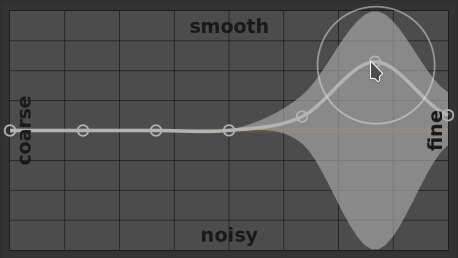
Here, each node in the graph represents a different level of detail in the image, from coarse detail on the left to fine detail on the right. You can raise or lower each of these nodes with your mouse to increase or decrease the module’s effect, respectively, on that wavelet scale.
Um die Kurve zu modifizieren, klicke wenig oberhalb der Linie nahe einem Knoten und kannst du nach oben oder nach unten ziehen. Du kannst die Bandbreite der Änderung mit Scrollen mit deinem Mausrad, um die Größe des Kreises unter deinem Mauszeiger zu vergrößern oder zu verkleinern. Ein kleiner Kreis zeigt an, dass sich der Effekt vom Ziehen der Kurve nach oben oder unten am meisten auf den Knoten, der angepasst wird isoliert. Ein größerer Kreis zeigt an, dass der Effekt breiter wird und zunehmend benachbarte Knoten beeinflusst. Wenn du mit der Maus über die Grafik fährst, zeigen abgeschattete Teile, welche Anteile der Spline betroffen werden, wenn du die Kurve modifizierst.