Add images to the darktable library, optionally copying them from another location on the filesystem or from a connected camera.
Für zusätzliche Informationen siehe unterstützte Datei-Formate.
Moduleinstellungen
Die folgenden Schaltknöpfe werden in der Benutzeroberfläche des Moduls standardmäßig angezeigt:
- Open from disk
- Add existing images to the darktable library without copying or moving files. If you only add a single image to the library it will be automatically loaded in the darkroom.
- Import from camera
- Create copies of images from the filesystem and then add those copies to the Ansel library.
Modul Parameter
Klicke auf das Label “Parameter” oder den Expander-Button daneben, um die folgenden zusätzlichen Optionen anzuzeigen.
Alle Parameter einer Session werden beibehalten und sie können als Voreinstellung gesichert werden.
- Ignoriere Exif-Bewertungen
- Setze für diese Option das Häkchen, um irgendwelche, in den Exifdaten der Bilder gespeicherten Bewertungen zu ignorieren und gebrauche den einstellbaren Vorgabewert (unten).
- Bewertung beim Import
- Erste Bewertung mit Sternen (von 0 bis 5) für alle neu importierten Bilder (Standardwert: 1)
- Metadaten beim Import hinzufügen
- Setze hier das Häkchen, um automatisch beim Import Metadaten Felder und oder Tags zu setzen (siehe unten).
- Metadaten
- Wenn das Häkchen bei “Metadaten beim Import hinzufügen” gesetzt ist, wird eine Liste der sichtbaren Metadaten Felder gezeigt (für Details siehe Metadaten-Editor). Alle Inhalte der ausgefüllten Felder werden den importierten Bildern automatisch zugefügt. Du kannst auch Voreinstellungen wählen, die im Metadaten Editor gesichert sind.
Doppelklick auf eine Eingabe um das zugehörige Feld um das Feld zurückzusetzen. Doppelklick auf das Feld “Metadaten Voreinstellungen” um alle Felder zurückzusetzen.
Wenn Ansel-Voreinstellungen>Speichern>für jedes Bild XMP Datei schreiben nicht gesetzt ist, wird ein zweites Register aufgezeigt “von XMP” präsentiert, sodass du den Import von nicht Metadaten von XMP-Dateien verhindern kannst.
- Stichwörter
- Falls du zusätzliche Tags beim Import beifügen willst, kannst du diese hier in einer kommaseparierten Liste eintragen. So wie bei den Metadaten kannst du auch welche von den Voreinstellungen im Modul Verschlagwortung wählen.
Import Dialog
The following example screenshot is taken from the “Open from disk” button:
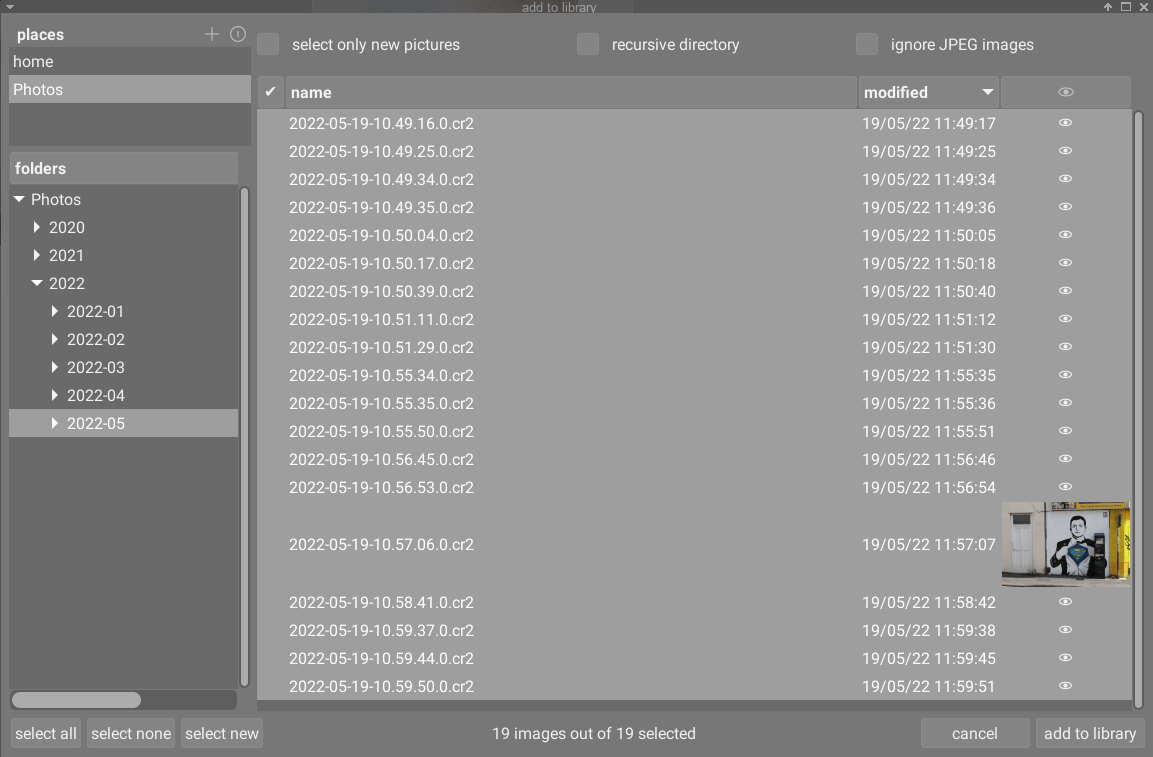
Gemeinsame Funktionen
Orte und Ordner
The import dialog is intended to allow you to set up common import locations, to make subsequent imports as simple as possible. When you first open the dialog, darktable attempts to add some common locations (home, pictures, mounted devices) to the places pane. You can add new places to the list by clicking on the + button and you can remove places from the list by right-clicking on them. If you wish to restore a default location that you have deleted, you can do this with the reset button.
Wenn du einen Ort wählst, wird der Ordnerbaum automatisch gefüllt (in die Ordnerfenster) vom Wurzel-Ordner des gewählten Ortes. Du kannst dann durch den Ordnerbaum navigieren und ein Ordner für den Import anwählen. Der letzte angewählte Ort/Ordner wird beim nächsten Mal automatisch wieder geladen, um den Dialog zu eröffnen.
Im Beispiel-Bildschirmabzug oben ist zu sehen, dass ein “Ort” als Wurzel für den Fotoordner erzeugt wurde und ein Unterordner darin ausgewählt wurde. Das ist der empfohlene Arbeitsablauf für den Importvorgang, d.h. es sollten nicht oft neue Orte erzeugt werden müssen.
Verzeichnisse
Wenn du einmal einen Ordner ausgewählt hast Dateifenster werden automatisch mit einer Liste der Dateien von diesem Ordner gefüllt. Als Standard werden alle Dateien im Ordner angewählt.
You can view thumbnails for any of the images by clicking on the
Wenn die Auswahl passt, drücke zum Importieren die Eingabe-Taste oder klicke den Button unten rechts in der Ansicht an. (Dieser Schaltknopf wird je nach der Art des Importes unterschiedlich benannt.)
Drücke Escape oder klicke den Button “Abbrechen”, um ohne Import zu sein.
Allgemeine Optionen
Die folgenden zusätzlichen Optionen gibt es in allen Import Dialogen:
- recursive directory
- Check this option to import images in the selected folder and all subfolders. It is recommended that you not use this option to import a large number of images at the same time. The import process causes darktable to generate thumbnails for all of the imported images, but in the end it will only be able to keep the most recent in its cache. It is therefore better to import images in smaller chunks to avoid the performance penalty this imposes.
- JPEG-Dateien ignorieren
- Setze für diese Option das Häkchen, falls
JPEGBilder im gleichen Ordner sind, die du nicht importieren willst. Diese Option wird normalerweise gebraucht, wenn die KameraRAW+JPEGsichert und du nur an denRAWarbeiten, und dieJPEGDateien nicht bearbeiten willst.
Open from disk
The “Open from disk” button allows you to add one or more existing images to the darktable library from the local filesystem. This process does not copy or move images but merely adds their details to the library database and creates XMP sidecar files for them.
- select only new pictures
- Tick this box to restrict the initial selection (when the dialog is loaded) to only those images that have not already been loaded into the darktable library. If you attempt to reload existing images into the darktable library, data for those images will be reloaded from the XMP sidecar files. A button is also available at the bottom of the dialog to select only “new” images for the currently-selected folder.
Note: “Open from disk” does not create duplicates of your image files in a separate folder structure but processes them in-situ. The “Open from disk” process simply adds details of those images to darktable’s library database (and creates an XMP sidecar file if applicable) allowing the images to be viewed and developed.
This means that if you delete images from disk after having added them, darktable cannot access them any more. Moreover, darktable does not watch for changes in the filesystem. Any new images will not be shown until they are explicitly imported.
Import from camera
This option copies images from another location on your filesystem (including mounted storage devices) and then adds the copied images to the darktable library.
Es gibt die folgenden zusätzlichen Optionen, um die Namensgebung der Dateien und Ordner der kopierten Dateien zu steuern. Standardmäßig wird nur der “Import-Job” gezeigt – klicke auf die Schaltfläche “Regeln für die Namensgebung” neben dem Expander-Icon, um die zusätzlichen Optionen anzuzeigen:
- Importauftrag
- Name des Importauftrags (verfügbar unter der Variable
$(JOBCODE)). - Überschreibe das heutige Datum
- Schreibe hier ein gültiges Datum/Zeit (im Format
YYYY-MM-DD[Thh:mm:ss]), wenn du das gegenwärtige Datum/Zeit überschreiben willst mit dem Erweitern der Variablen$(YEAR),$(MONTH),$(DAY),$(HOUR),$(MINUTE)und$(SECONDS). Ansonsten lasse dieses Feld leer. - base directory naming pattern
- The base directory part of the naming pattern (default
$(PICTURES_FOLDER)/Darktable). Click on the icon beside the input field to choose a directory manually. - Namensformat der Unterordner
- Namensformat für Unterverzeichnisse (Voreinstellung:
$(YEAR)$(MONTH)$(DAY)_$(JOBCODE)). - Behalte den originalen Dateinamen
- Kreuze diese Box an, um beim Import den ursprünglichen Dateinamen beizubehalten, anstelle das untenstehende Muster anzuwenden.
- Muster für Namensgebung
- Das Muster für die Namensgebung (Standard
$(YEAR)$(MONTH)$(DAY)_$(SEQUENCE).$(FILE_EXTENSION)). - Lasse dieses Fenster offen
- Lasse das Fenster offen, nachdem der Import komplett ist, um mehrere Importe mit anderen Namensgebungen zuzulassen.