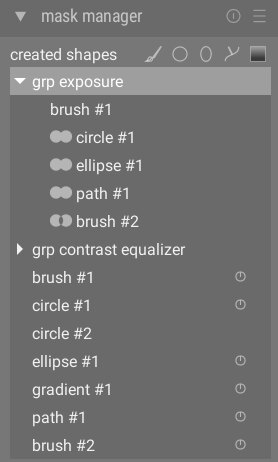Anzeige der Über-/Unterbelichtungen der RAW Werte
Highlight areas of the image where color channels of the raw input file are clipped.
Beschnittene Farbkanäle deuten auf Überbelichtung hin mit Verlust an Bildinformationen in den betroffenen Bildteilen. Gewisse Informationen können zurückgeholt werden, benutze dazu die Module Spitzlicht-Rekonstruktion, Farbrekonstruktion oder Filmic RGB.
Click on the